ひとまずWordPressでブログは作れたのだけど
次に何をしていいか全く分からない…。
 Fuu
FuuWordPressでブログを作った後にすべきことは
実は沢山あるのですが、今回の記事はまず最初のステップ
ブログの見た目を決める「テーマ」のダウンロードです!
WordPressでブログを作った後にまずすべき1つの事
WordPressでブログを作った後にすべきことの数は書く人によって差がありますが、大体すべき事は以下の通りです。
・テーマ(ブログの外観)を決める
・プラグイン(アプリのようなもの)を入れる
・パーマリンクの設定
・Googleアナリティクスの設定
・Googleサーチコンソールの設定
・お問い合わせページの作成
・プライバシーポリシーの作成
ただ、この記事はPCが苦手・そして大量の情報があると混乱したり、電磁波もあまり得意でないエンパスさん(=私)が対象の記事ですので、1記事1段階ずつご案内していきたいと思います。



長時間パソコンに向かわなくて大丈夫です^^
スモールステップで少しずつ進んでいきましょう!
テーマを設定するための5ステップ
この記事でお伝えするのはすべきことの1つ目、ブログの外観を決めるテーマの設定です。
テーマを設定するプロセスには下の5ステップがあります。
① 使うブログテーマを決める
② ブログテーマを購入する
③ ブログテーマをダウンロードする
④ ブログテーマをアップロードする
⑤ 有効化する
早速ステップ1から始めて行きましょう!
使うテーマさえ決めてしまえば10分程度で設定は完了します。
ステップ1.テーマを決める
「有料テーマ」と「無料テーマ」
WordPressブログの外観デザインを決めるテンプレートは「テーマ」と呼ばれます。
このテーマを入れることで初心者でもパソコンが苦手でも簡単にクオリティの高いサイトを作ることができます。
テーマには「無料テーマ」と「有料テーマ」があります。
「無料テーマ」でももちろんブログは作れますが、カスタマイズに知識や技術や時間が必要となり、挫折の原因となりがちです。
なのでパソコンが苦手だったり、長時間電磁波に触れていたくない方は、最初から有料テーマを使うことを心からおススメします。



私もいくつも無料テーマを試しましたが、結局思うように作れず
今は有料テーマを使っています。
有料テーマも5つ以上使ってみましたが、今はこのブログのテーマである「SWELL」に落ち着いています。
私が有料テーマ「SWELL」をおススメする理由
有料テーマで有名なものには「Affinger」「JIN」「Hamming Bird」などがあります。
このブログでは私は「SWELL」というテーマを選んでいます。
なのでこのブログの外観がお好みの方はぜひSWELLを使ってみてくださいね。
「SWELL」を選んでいる理由は多くの方々が書かれているように
・デザイン性が高い
・ブロックエディターが使いやすい
・プラグインが少なくてすむ
・サポート体制がしっかりしている
・アフィリエイトができる
などの点ももちろんありますが、とてもエンパス的な感覚から言うと「嫌なエネルギーが少ないから」です。
エンパスが感じるSWELLに嫌なエネルギーを感じない理由
「嫌なエネルギーが少ない」と言っても伝わりにくいかもしれません。
具体的に見るとデザイン性の高さやすっきりしたブロックエディターなどもその「嫌なエネルギーの少なさ」に繋がっていると思います。
またSWELLを購入すると入ることのできる「フォーラム」でいつでもテーマに対する質問や要望を投げかけることができます。
そこのやり取りに余計な感情(マウンティングなど)がないこともすごく良いと思っています。
アフィリエイトはネットビジネスの世界なので、入るコミュニティやサービスによってはエンパス的にはキツイ言葉のやり取りがされていたり、言葉になっていないネガティブな感情が辛くなってしまったりすることがあります。
またそれに影響されすぎて、ブログ運営を継続できなくなることを私も経験しています。
少なくともブログテーマのフォーラムにおいて、そのようなことが少ないことはエンパスがこのテーマを選ぶ理由になると思います。



この感覚はなかなかエンパスでない方には理解しにくいんですよね…;
エンパスがSWELLをテーマにした決定的な理由
私もギリギリまでもう一つの「アフィリエイター達に有名なブログテーマ」と「SWELL」のどちらを使おうか悩みました。
しかし、最終的にSWELLを選んだのもものすごくエンパス的な理由です。
このブログを読んでくださっている方が、ゆくゆくはブログで収益を得られたらと思っていらっしゃると思いますが、そうすると「アフィリエイト広告」をブログに貼る必要があります。
SWELLも私が最後まで悩んだ「もう一つのテーマ」もアフィリエイト広告があるのですが、その広告を提供している「ASP」と呼ばれる仲介会社が違います。
最後まで悩んだ「もう一つのテーマ」のアフィリエイト広告を扱っているASP(広告の仲介会社)の持つエネルギーが正直なところ苦手だったことが私が最終的にSWELLをブログテーマに選んだ理由になります。



これもエンパス以外の方にはあまり理解されないかも…;
でもブログテーマはゆくゆく自分が販売するものになり得るので
自分が引っかかる点が少ない(納得できる)ものの方が
無理なくブログ継続できると思います。
特に心優しいエンパスは。
どのテーマを使うかに正解はない
私は5つ以上テーマを有料テーマを使った結果「SWELL」に落ち着いていますが、どのテーマを使うべきかに正解はありません。
今回の記事ではステップ②以降をSWELLを使って説明していきますが、基本的な設定の仕方は変わりませんので、他のブログテーマも気になる方はぜひ色々調べてみてくださいね。
ステップ2: ブログテーマを購入する
使うテーマが決まったらまず、そのテーマを購入しましょう(その後がダウンロードです)。
今回は私が使っているSWELLを例にご説明します。
まずは下の写真をクリックしてSWELLのダウンロードページに行きましょう。


ダウンロードページは以下のようなものです。
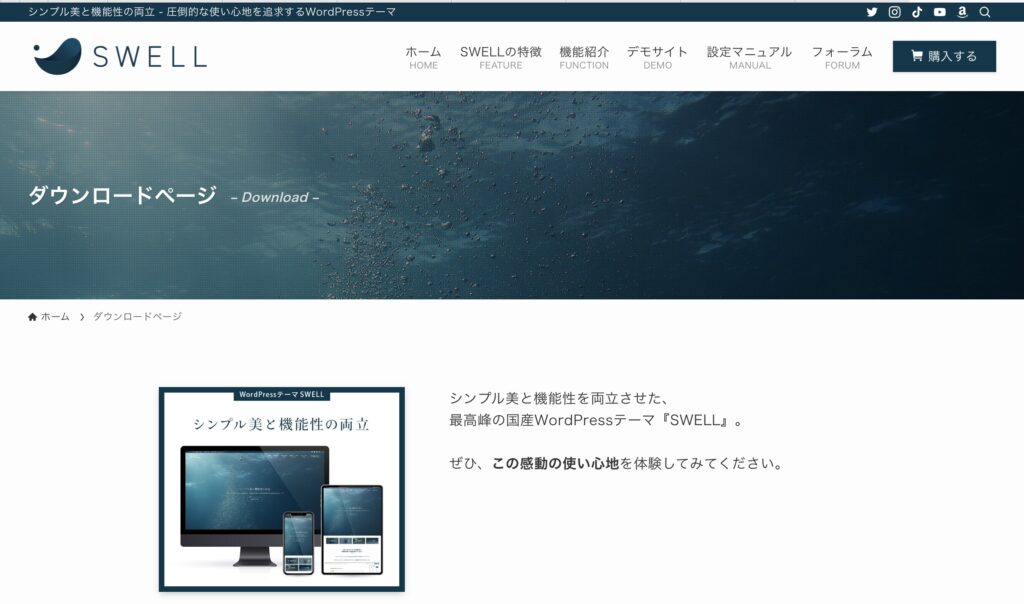
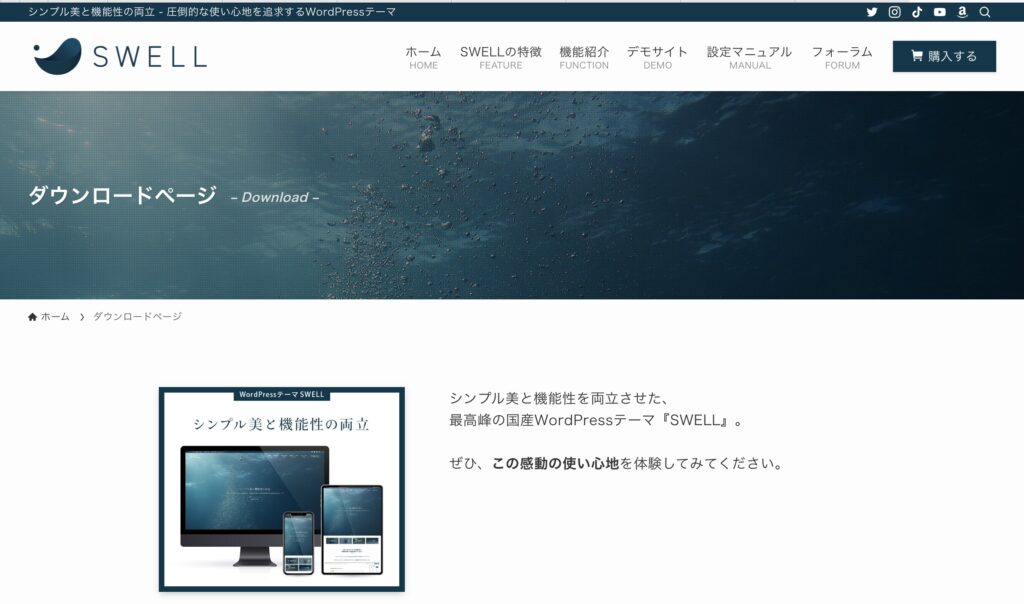
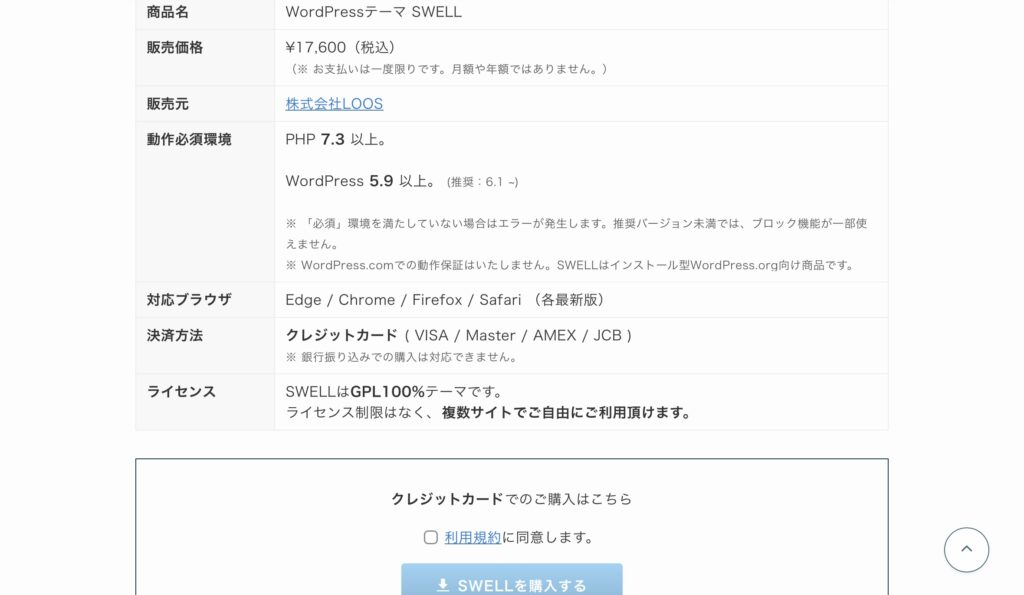
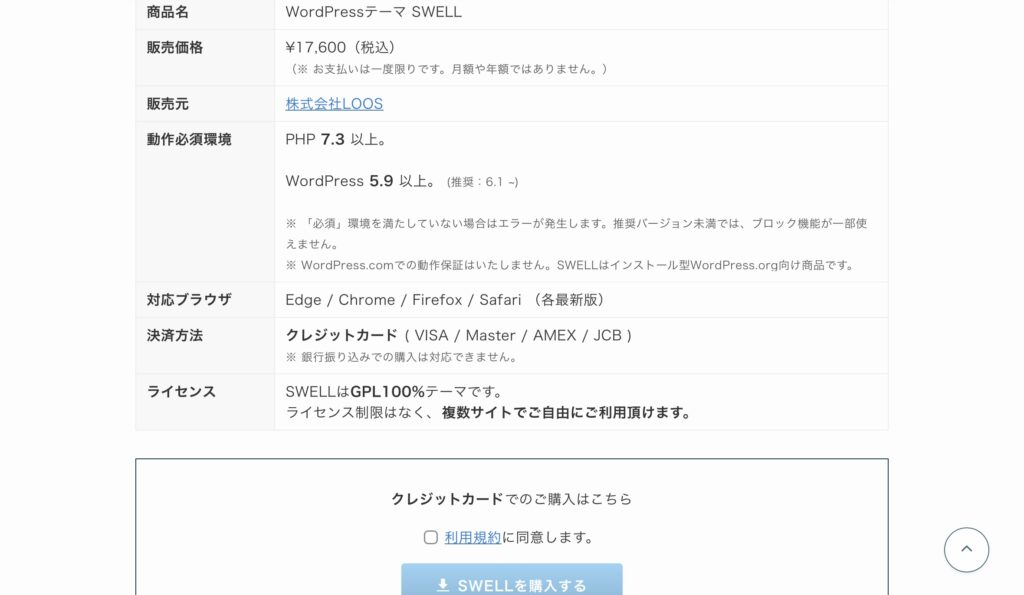
上のようなページが出てきたら利用規約を一読して、同意できればクリックしてチェックマークを入れ、SWELLを購入するボタンをクリックします。
すると以下のページが出てくるので、メールアドレスと支払い情報を入力しましょう。支払いボタンを押したら購入完了です。
SWELLは複数のブログに利用可能なので、下の金額を払うのは1度だけで大丈夫です。
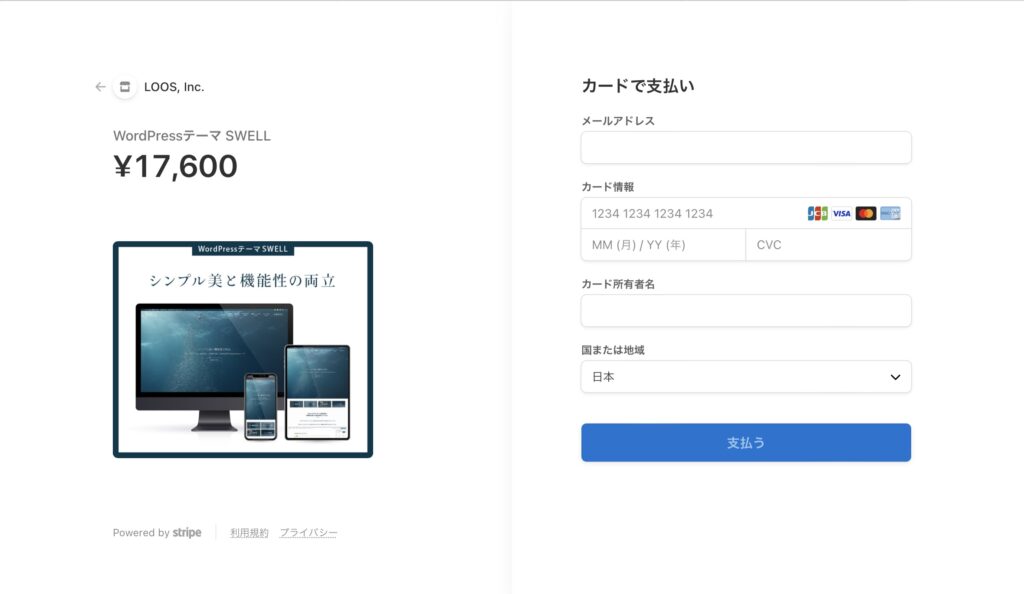
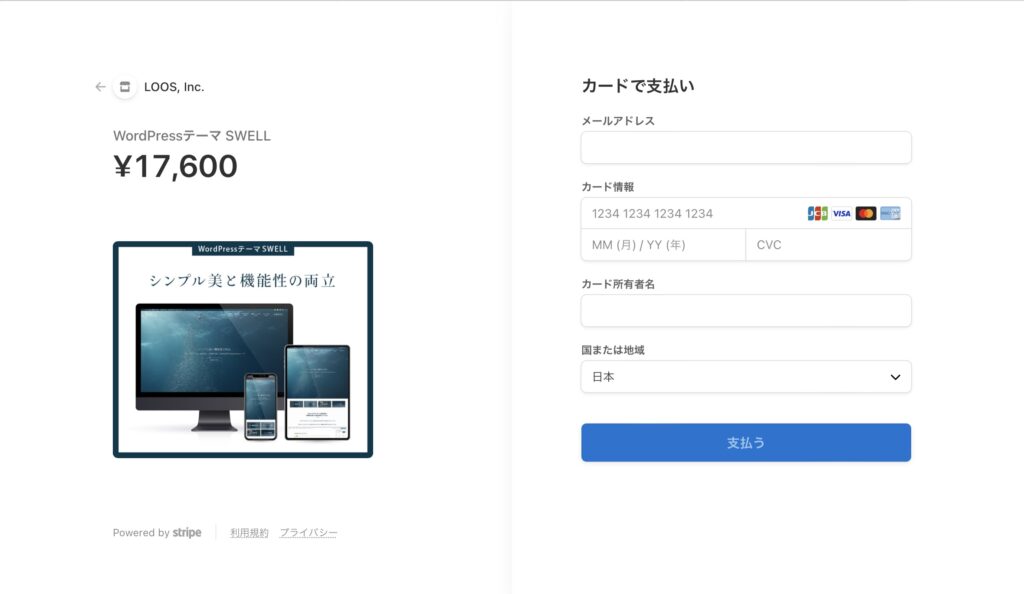
ステップ2:ブログテーマをダウンロードする
購入が完了したら、早速ダウンロードしていきます。
ダウンロードすべきテーマはSWELLの中にも「親テーマ」と「子テーマ」の2つあります。
親テーマのダウンロード
上のステップで支払いが完了したら、ダウンロードボタンのあるページが開きます。
こちらからSWELLをダウンロードしていきましょう。



万が一ダウンロードボタンのあるページを閉じてしまっても、先ほどお支払い時に入力したメールアドレスにダウンロード先リンクの記載されたメールが届いていますので、ご安心ください。
ここでダウンロード出来るのは「親テーマ」と呼ばれるテーマです。
次に「子テーマ」と呼ばれるテーマもダウンロードして行きましょう。
子テーマのダウンロード
子テーマのダウンロードはSWELLを購入した後に下のリンクからマイページにログインして出来ます。
SWELLの子テーマダウンロードはこちら
ただし、マイページにログインするためには新規会員登録が必要になります。
まずは、SWELLを購入した時と同じメールアドレスを使って会員登録をしましょう。



会員登録をすることでいつでも「SWELL」をダウンロードできますし、質問がある時には「フォーラム」で聞くこともできます。
購入時と違うメールアドレスを入れると購入者と認識されないので
必ず同じメールアドレスを入力しましょう。
ステップ3:ブログテーマをアップロードする
SWELLがダウンロード出来たら、早速そのテーマをワードプレスにアップロードして行きましょう。
WordPress管理画面からログインし、左側のツールバーの中にある「外観」にカーソルを合わせ、その中の「テーマ」をクリックします。
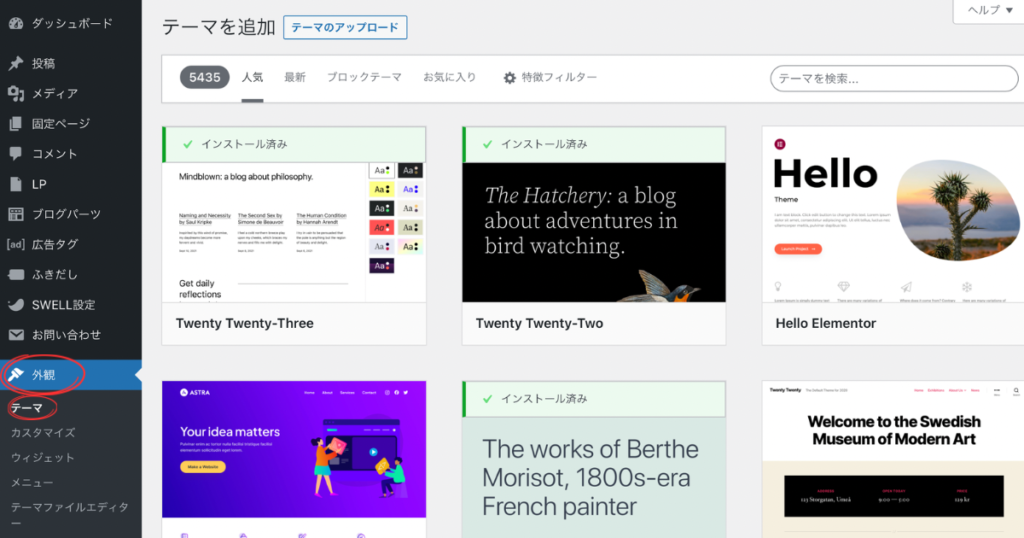
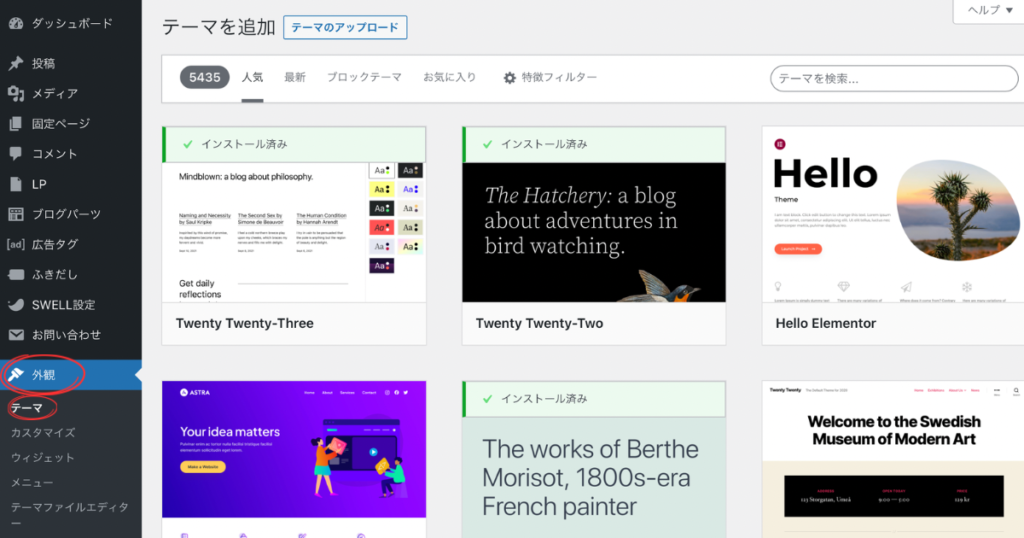
画面左上にある新規追加をクリックします。
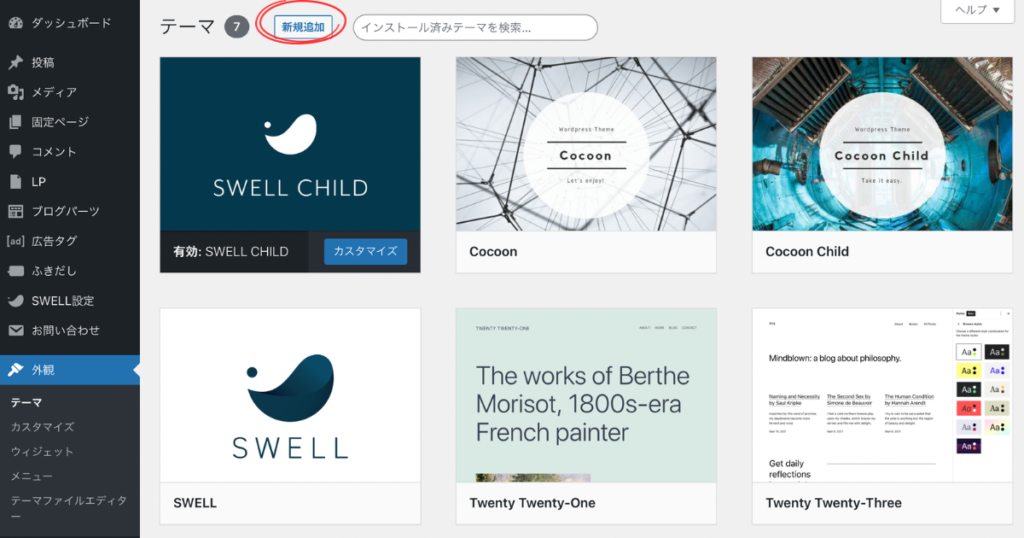
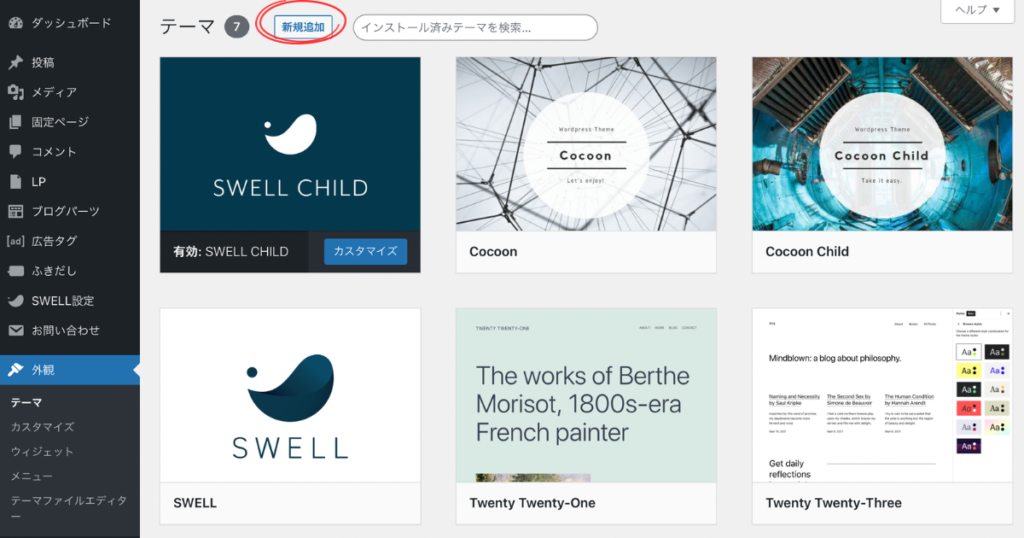
次にまた画面左上に出てくる「テーマのアップロード」をクリックします。
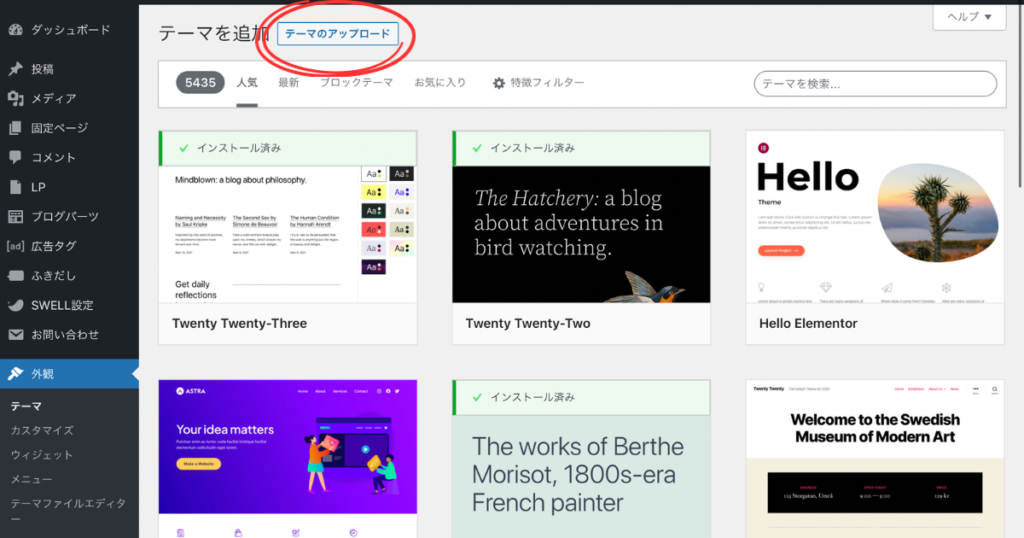
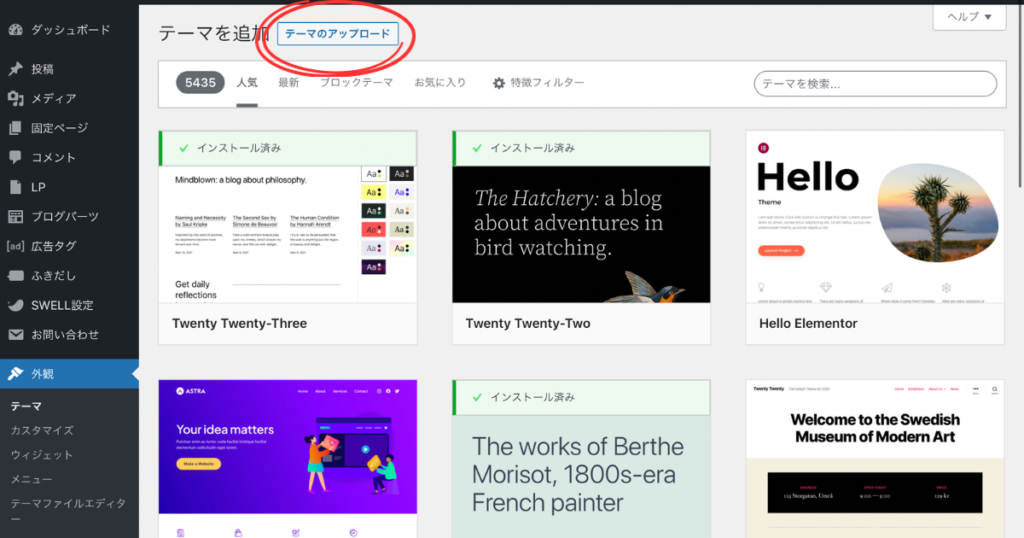
クリックしたら下の画面が出てきますので、「親テーマ」と「子テーマ」を1つずつアップロードしていきましょう。
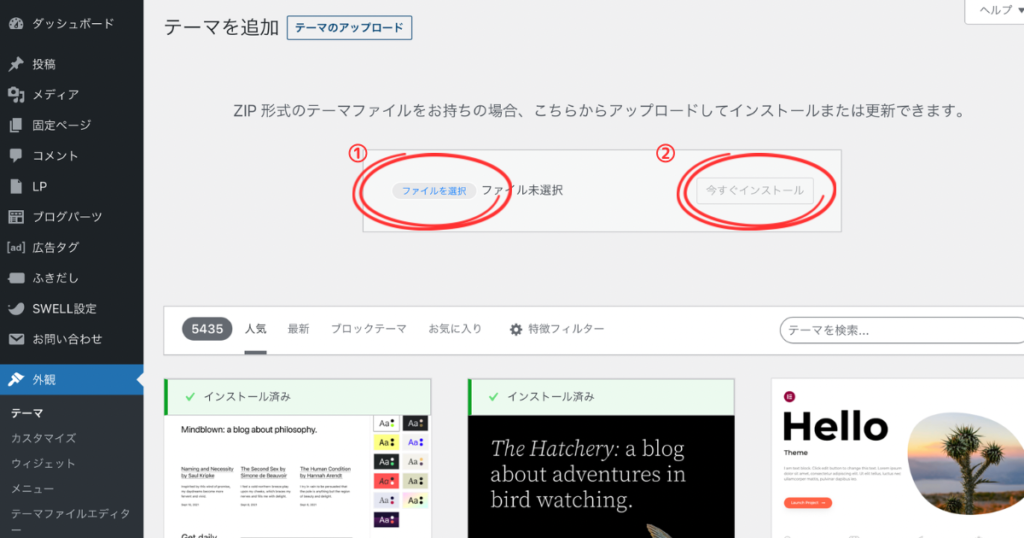
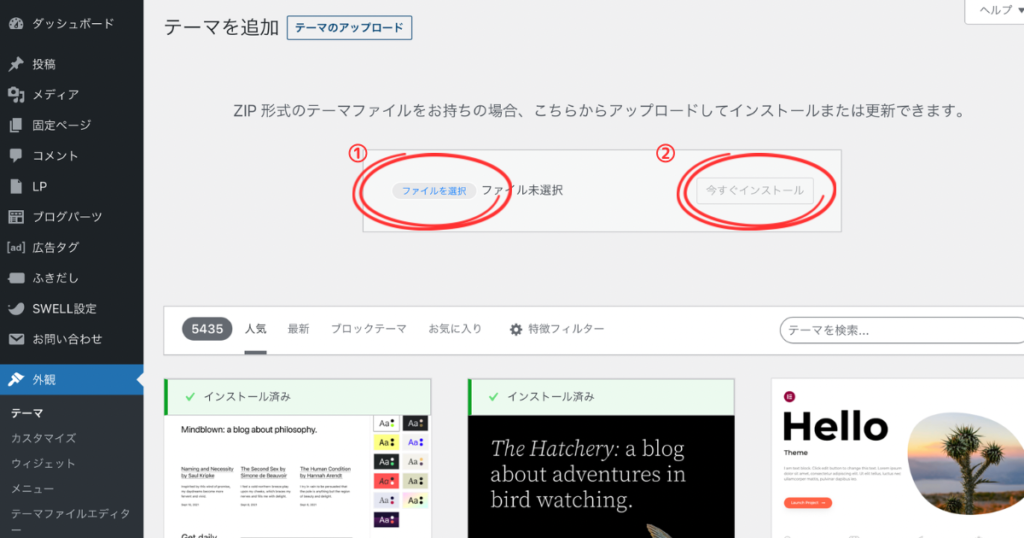
④有効化する
アップロード出来たら下のようにテーマの画面に「SWELL」と「SWELL CHILD」が出てきます。
その中の「SWELL CHILD」の方の有効化というボタンをクリックしましょう。
「SWELL」(親テーマ)でなく「SWELL CHILD」(子テーマ)を有効化する理由
「親テーマ」を使用した状態でそのテーマのバージョンアップを行うと、今までのカスタマイズ内容が消えてしまう可能性があります。そのようなトラブルは「親テーマ」から派生した「子テーマ」を使うことで解消されるので、「子テーマ」の方を有効化(外観に利用)しています。
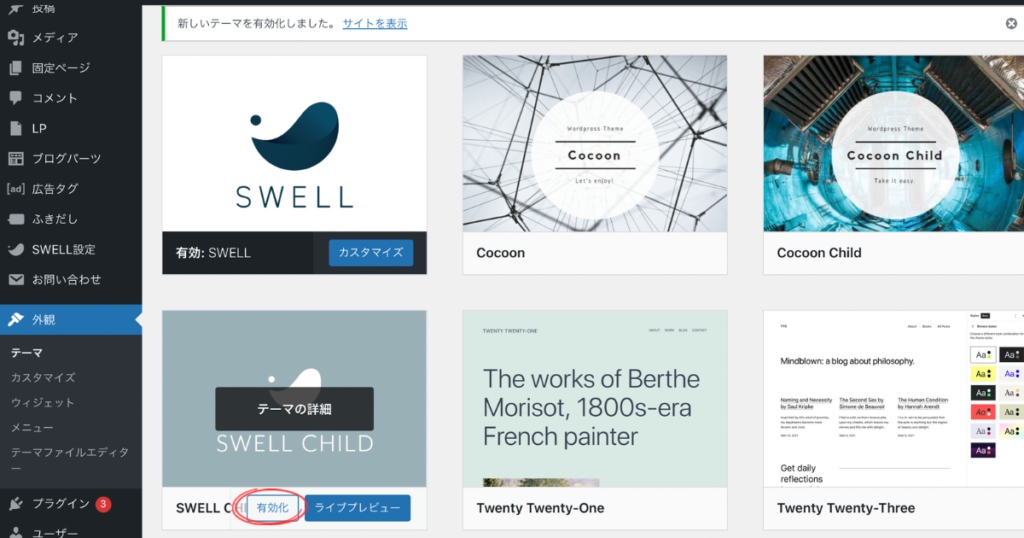
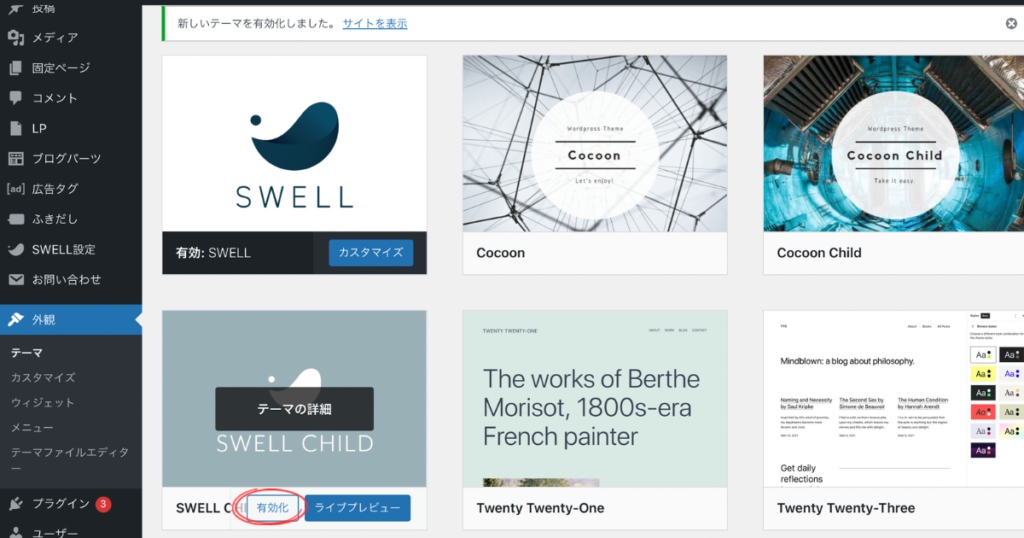
そうすると有効化が完了です。
画面上部のブログ名をクリックして、今の自分のブログの状態を確認してみましょう!
まとめ
以上がWordPressブログを作った後1番最初にやるべきWordPressブログのテーマ設定方法でした。
もう一度簡単にまとめてみましょう。
・WordPressブログを作った後はまず最初にはブログの外観(テーマ)を決めるとよい
・テーマには「無料テーマ」と「有料テーマ」があるが、パソコン苦手さんは「有料テーマ」が絶対安心
・「有料テーマ」にも様々な種類があるが、個人的には「SWELL」がおススメ
・理由はデザイン性の高さや使いやすさもあるが、質問ができるフォーラムがあるのもポイント。
・フォーラムやアフィリエイトASPの雰囲気が悪くないのも大切。
・テーマの設定方法は購入→ダウンロード→アップロード→有効化の4ステップで完了。
このブログではエンパスが楽に自由に生きるための様々な知識をお伝えしています。
よろしければ引き続きご愛読いただければ幸いです。









コメント
コメント一覧 (1件)
[…] Life ステップ1: エンパスのためのWordPressテーマ設定方法 | Empath Life […]