Googleアナリティクスは設置したけど、次は何をしたらいい?
他にも設置した方が良いものがある?
 Fuu
Fuu次は読者がブログに辿り着くまでの動きが分かる
Googleサーチコンソールをブログに設置していきましょう。
この記事ではGoogleアナリティクスとサーチコンソールの違いも説明していきます。
Googleサーチコンソールには2種類の設置の仕方がありますが、どちらも10分かからずにできますので、さくっとやってしまいましょう!
Googleサーチコンソールとは
GoogleサーチコンソールとはGoogleが無料で提供しているインターネット検索の分析をしてくれるツールです。
と、書くと、前回の記事でGoogleアナリティクスを既に設置された方は「アナリティクスと何が違うの?」と思われるかもしれません。
アナリティクスとサーチコンソールの違いは簡単に言うと
・アナリティクス→サイト訪問後のユーザーを分析
・サーチコンソール→サイト訪問前のユーザーを分析
です。
サーチコンソールで分かることには
・流入ワードごとのクリック数
・キーワードごとの検索順位
・記事の重複
・各ページのエラー原因
・エクスペリエンスの問題点
・被リンクの状況
があります。
ブログ運営に必要な情報の多くが手に入れられますので、ぜひ設置しておきましょう。
Googleサーチコンソールの設置方法(ドメイン方式)
Googleサーチコンソールの設置は3ステップで行えます。
ステップ1: Googleアカウント開設
ステップ2: Googleサーチコンソールの認証コードを取得・設置
ステップ3: 所有権を確認 *ここの確認方法に2種類があります
1つ目のステップのGoogleアカウント開設は既に行っている人が多いと思いますので、実質的には2ステップです。
早速設置していきましょう!
ステップ1: Googleアカウント開設
サーチコンソールを利用するためには、まずGoogleのアカウントが必要です。
まずはGoogleにログインしていきましょう。
アカウントをまだお持ちでない方は下のリンクから新規作成をしていきましょう。
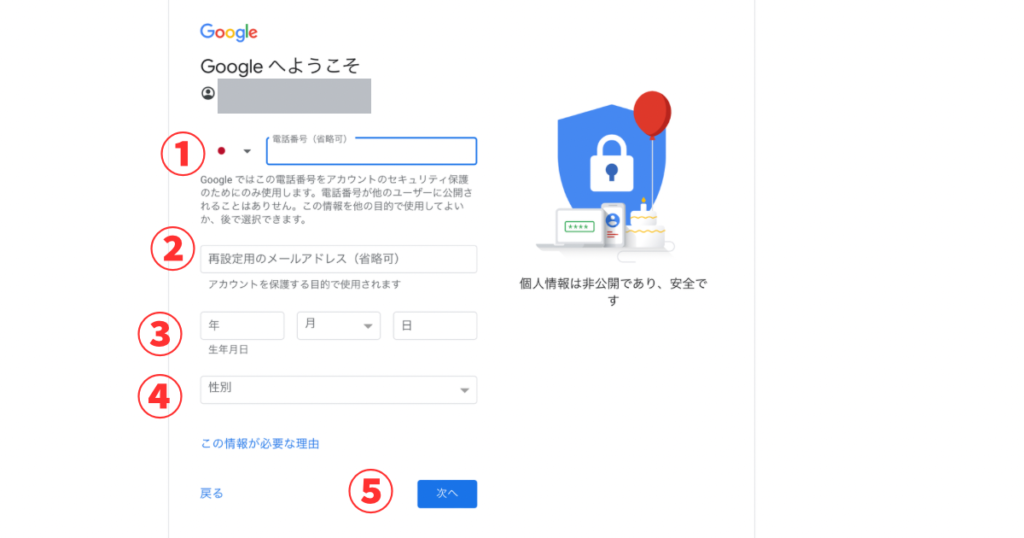
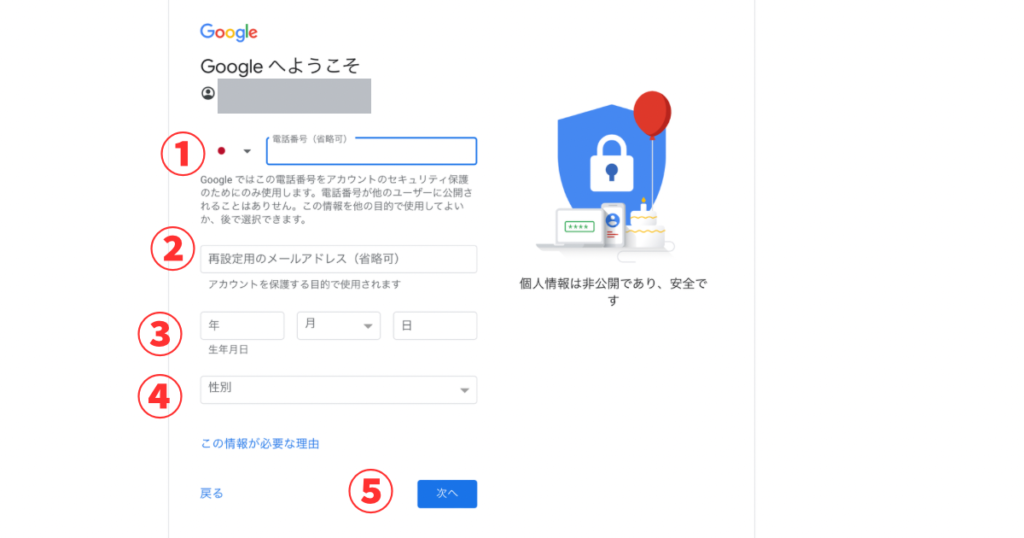
① 電話番号
② メールアドレス
③ 生年月日
④性別
入力して、
⑤次へ
へ進む
ステップ2: Googleサーチコンソールの認証コードを取得・設置
アカウントが作成出来たら、ログインをしてGoogleサーチコンソールを開きましょう。
Googleサーチコンソール
開いたら、「プロパティを追加」をクリックします。
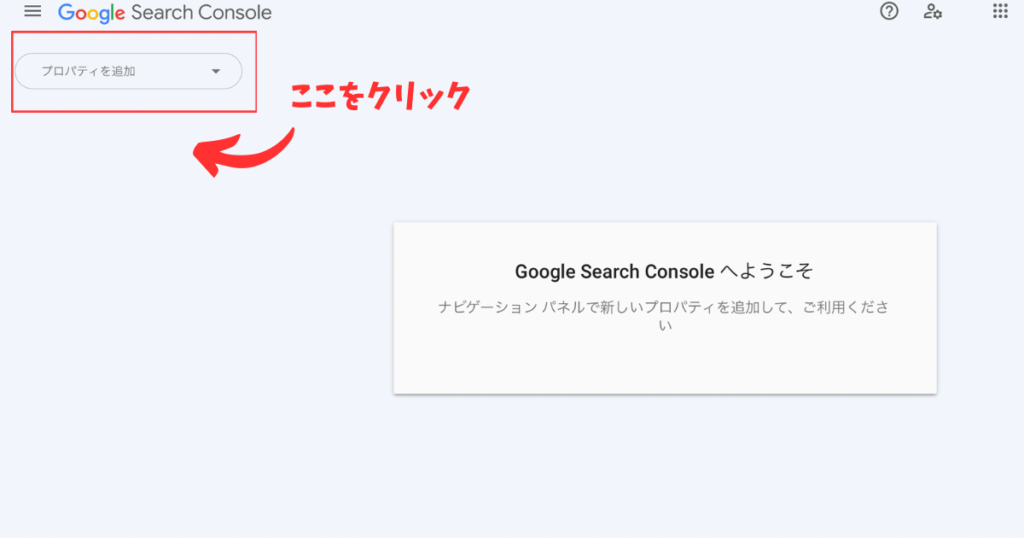
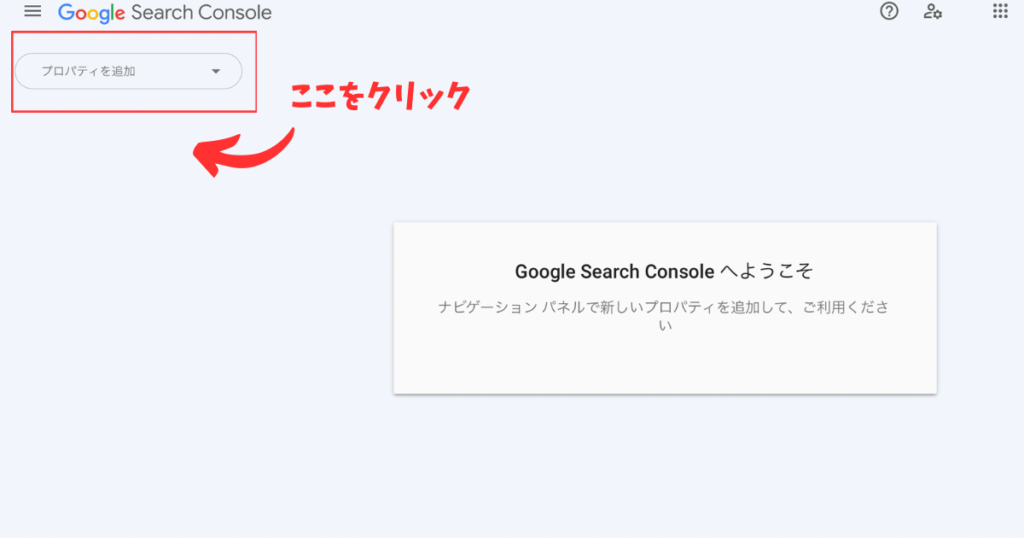
すると、「プロパティタイプの選択」というものが出てきますので、今回は「ドメイン」を選びましょう。



「URLプレフィックス」の方がSIMPLE SEO PACKに
コードを入力するだけで設置ができ、簡単なのですが、
後ほど上手く動かなくなることがあると聞いていますので
ここでは「ドメイン」のやり方を先にご紹介しています。
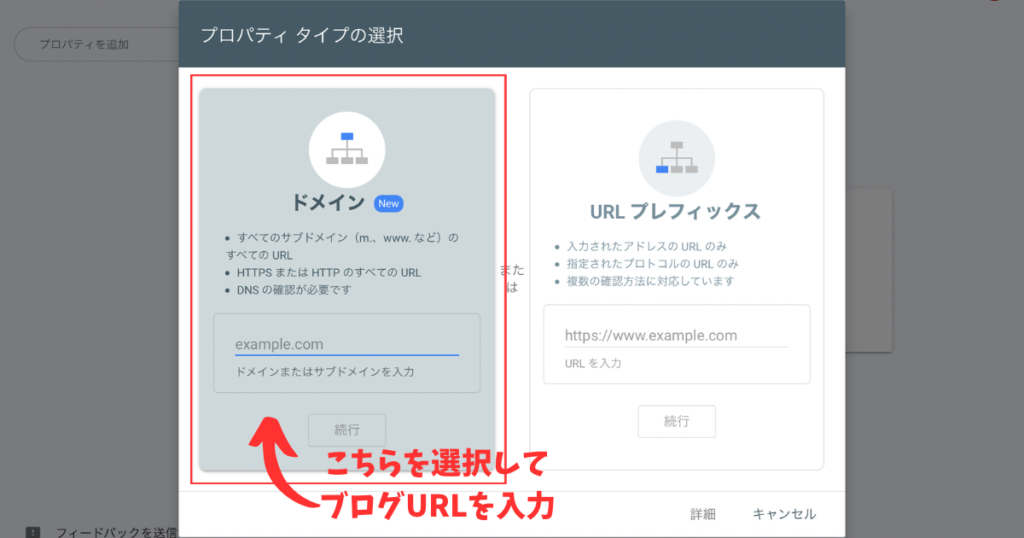
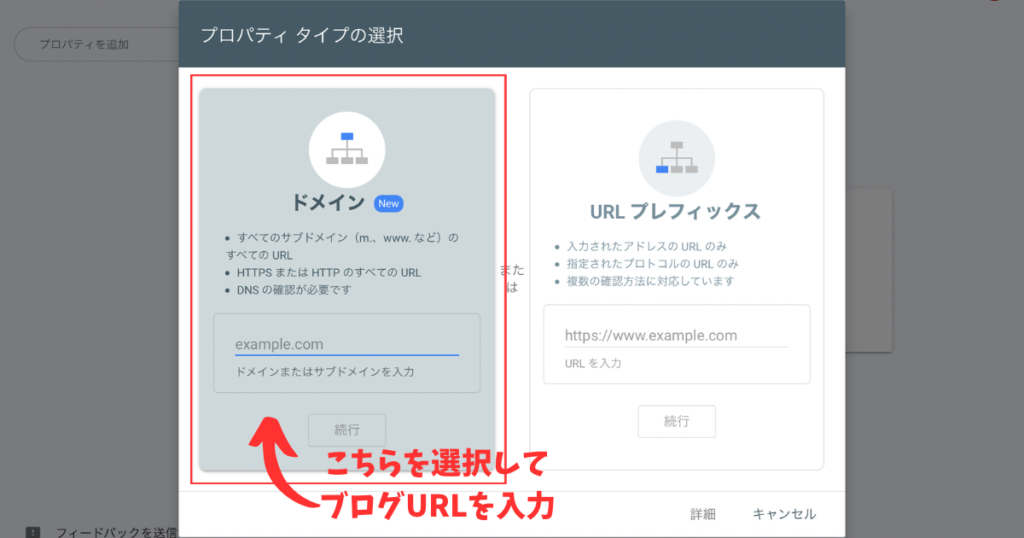
「DNSレコードでのドメイン所有権の確認」という画面が出てきますので、③に出てくる「TXTレコード」をコピーしましょう。
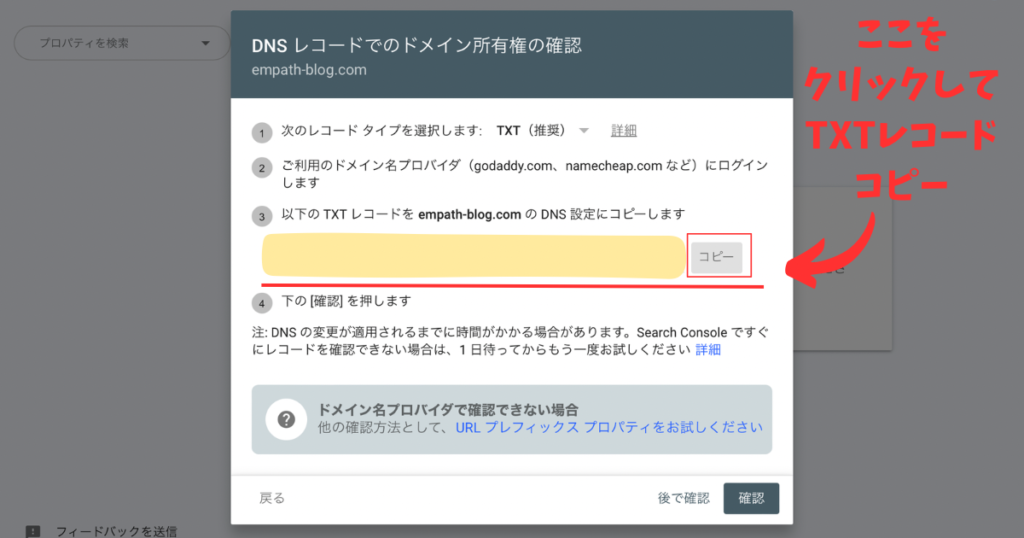
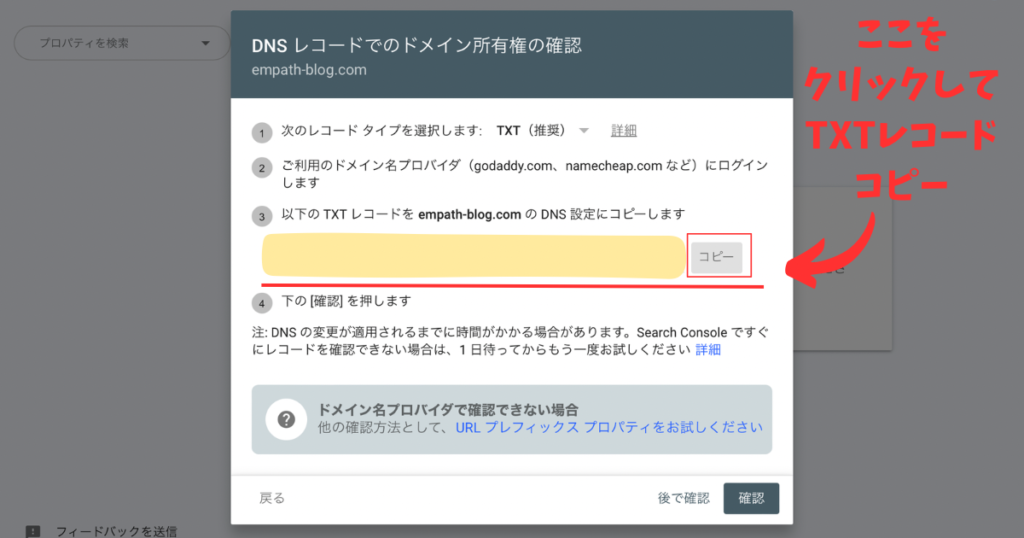
「TXTレコード」をコピーしたら、ConoHa WINGの管理画面を開きます。
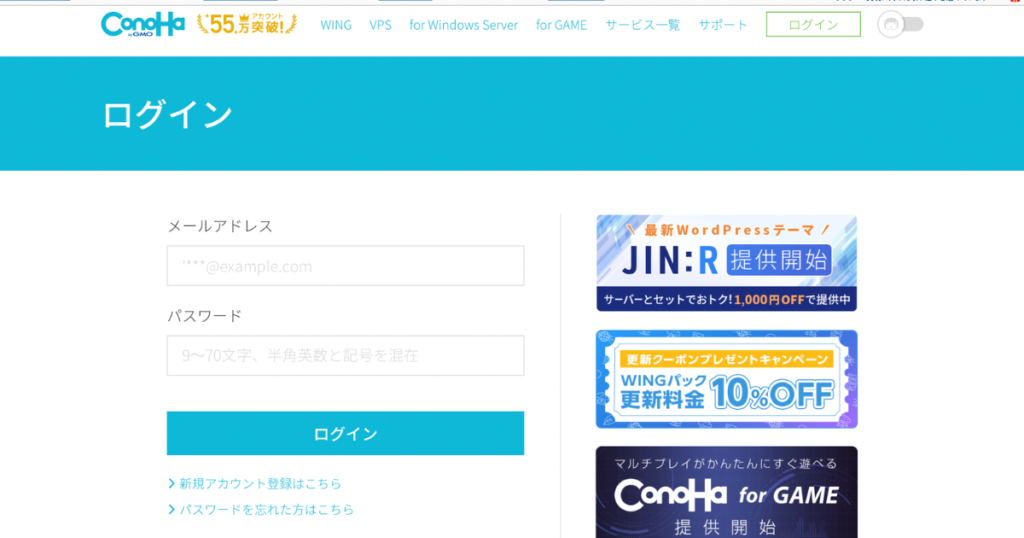
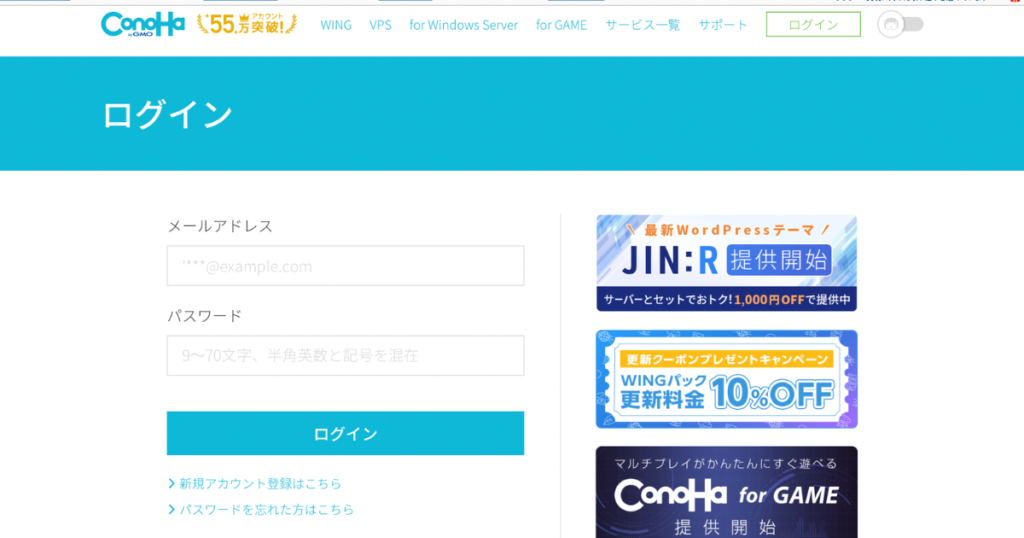
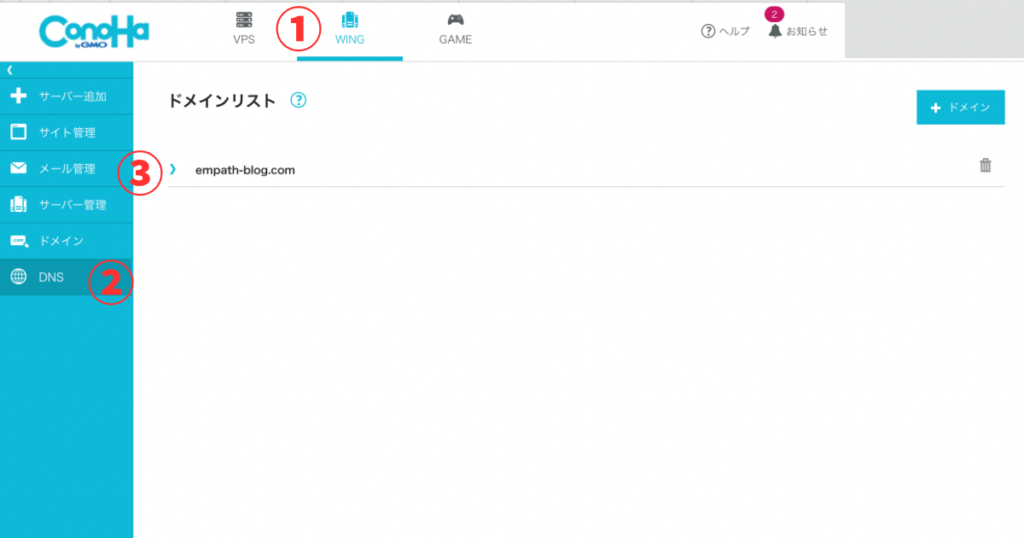
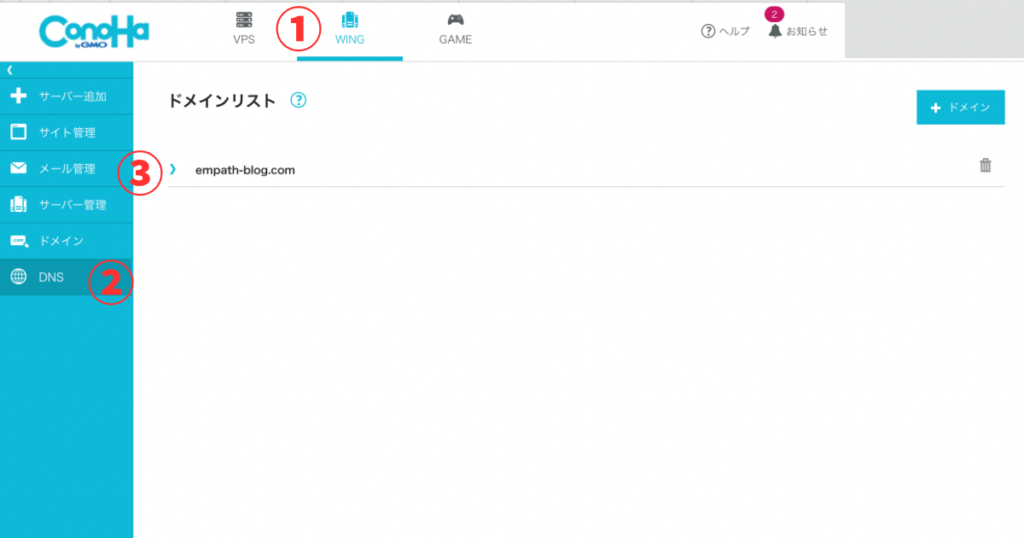
下の図①〜④を順にクリックします。
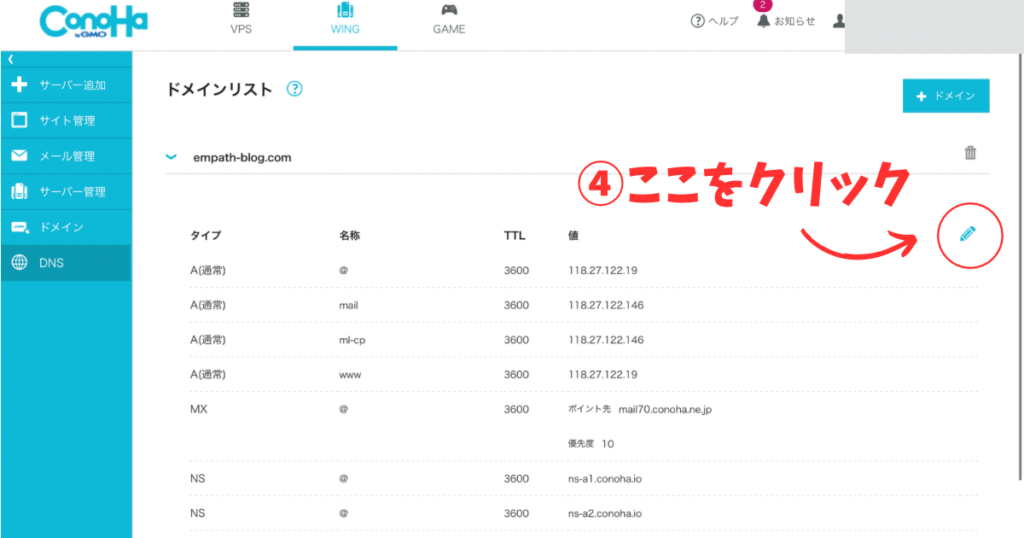
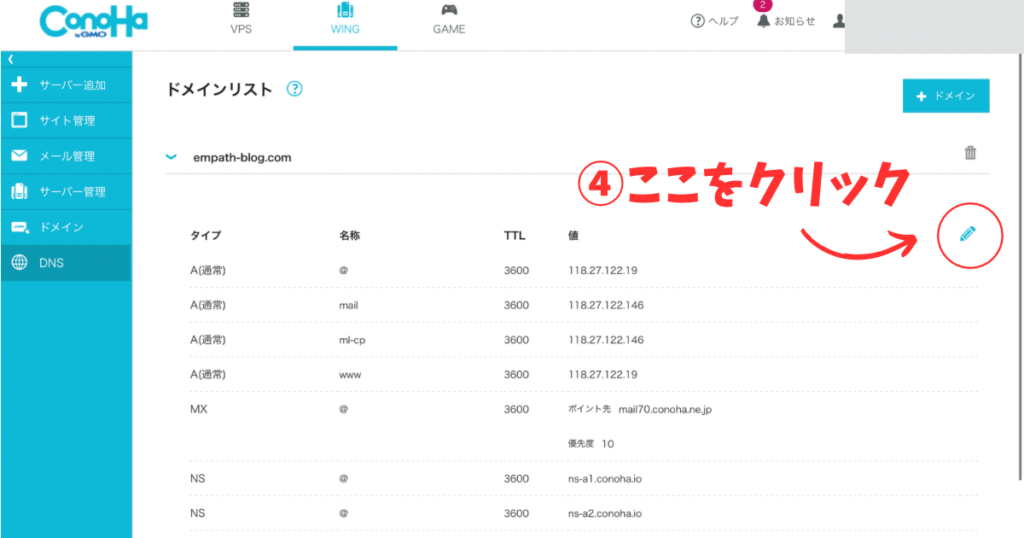
すると、下のように空白の枠が出てきます。
そこに下記枠内の①〜④入力しましょう。
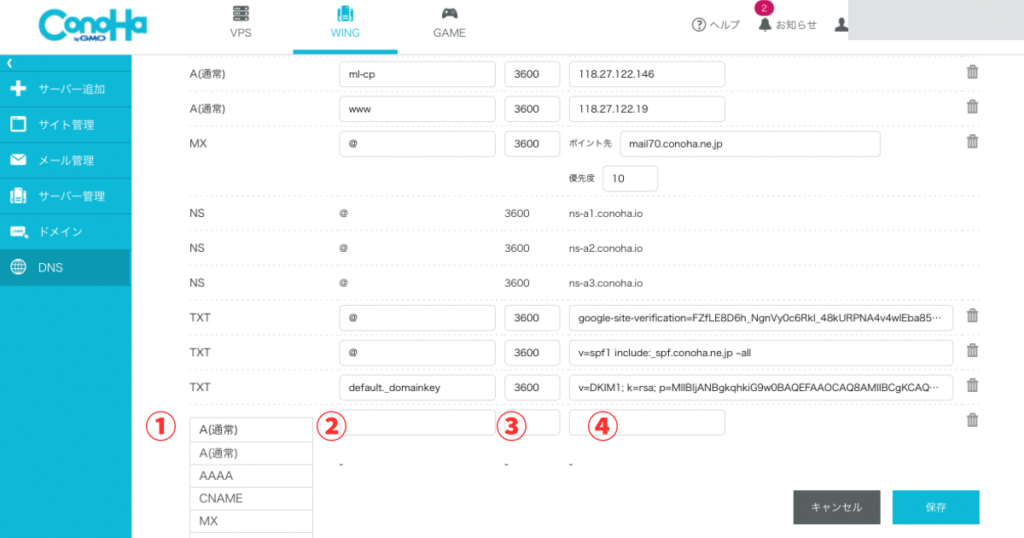
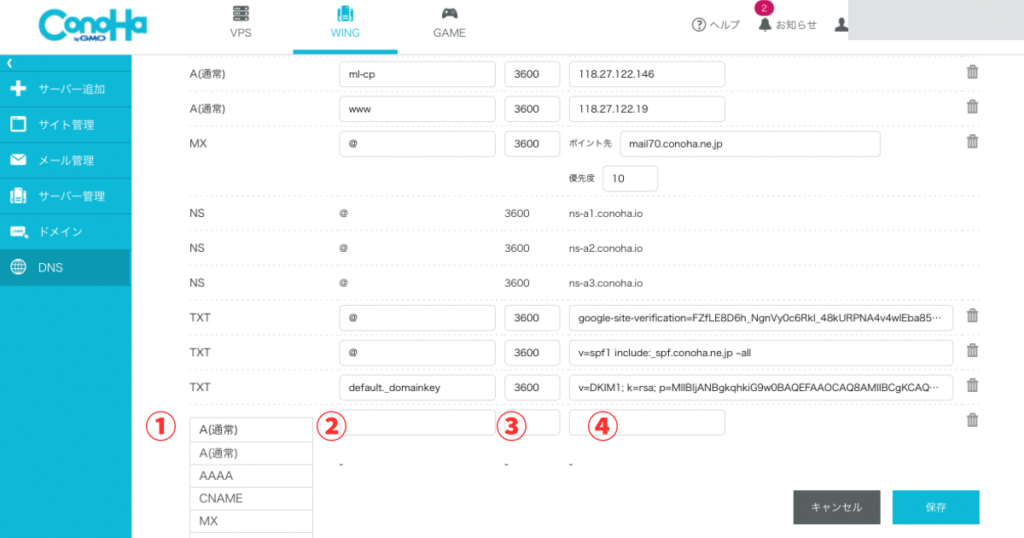
① 青い+をクリックして出てきた選択肢からTXTを選択
② @と入力
③ 3600と入力
④先ほどコピーしたTXTレコードをペースト
上の4つを入力したら、保存してサーチコンソールに戻ります。
ステップ3: 所有権を確認
サーチコンソールで下のようなページに戻ったら、確認ボタンを押しましょう。
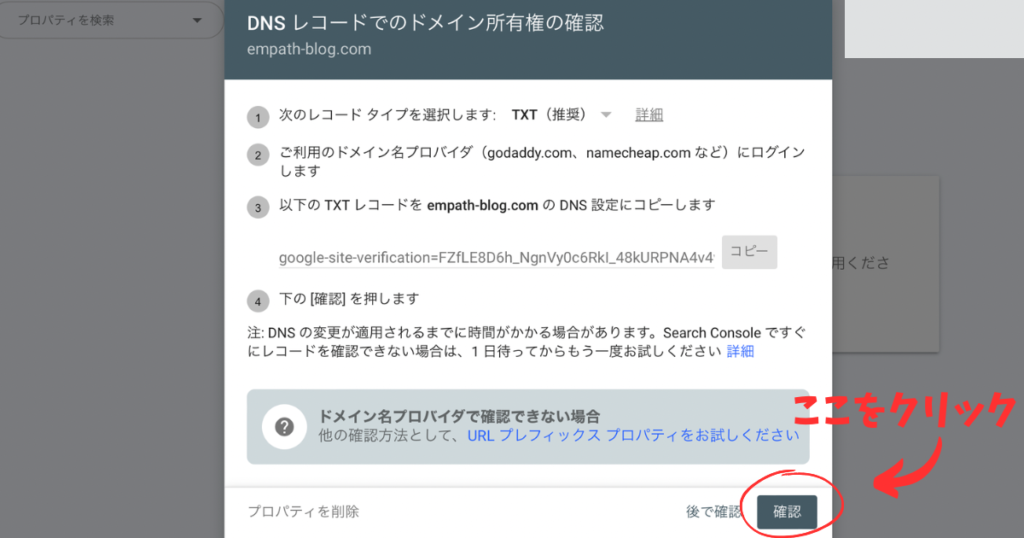
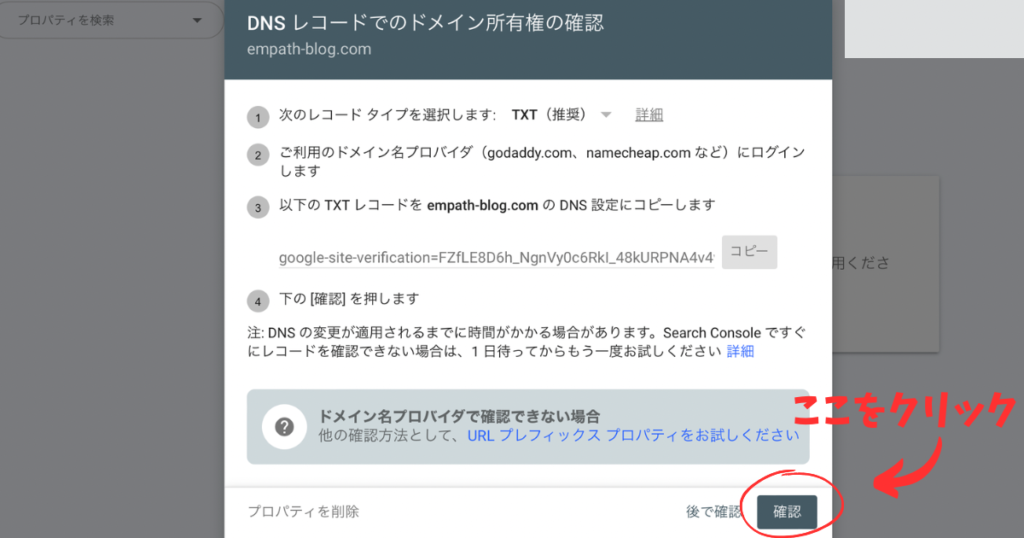
正常に設置できていたら下のようなグリーンのページが出てきます。
こちらが出てきたら設置完了です。
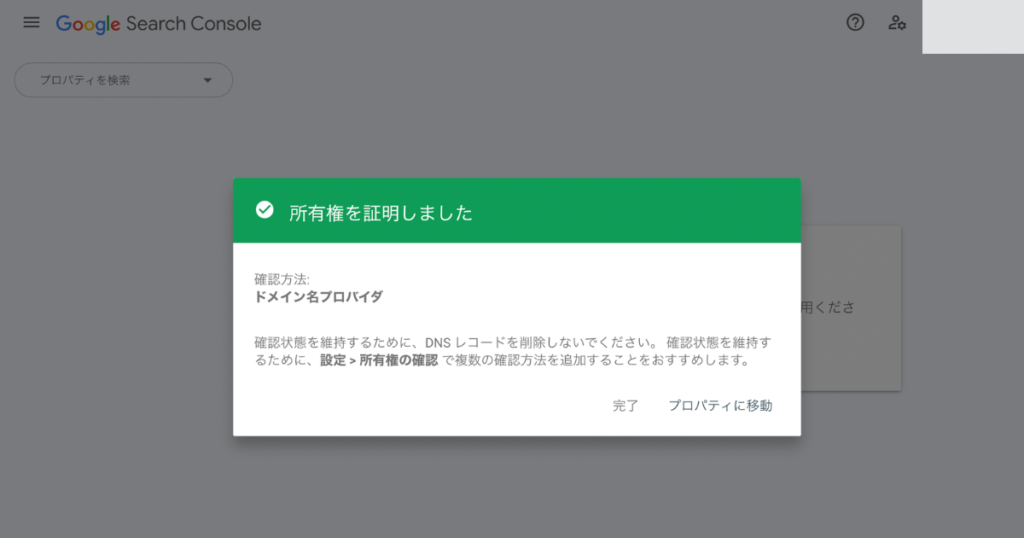
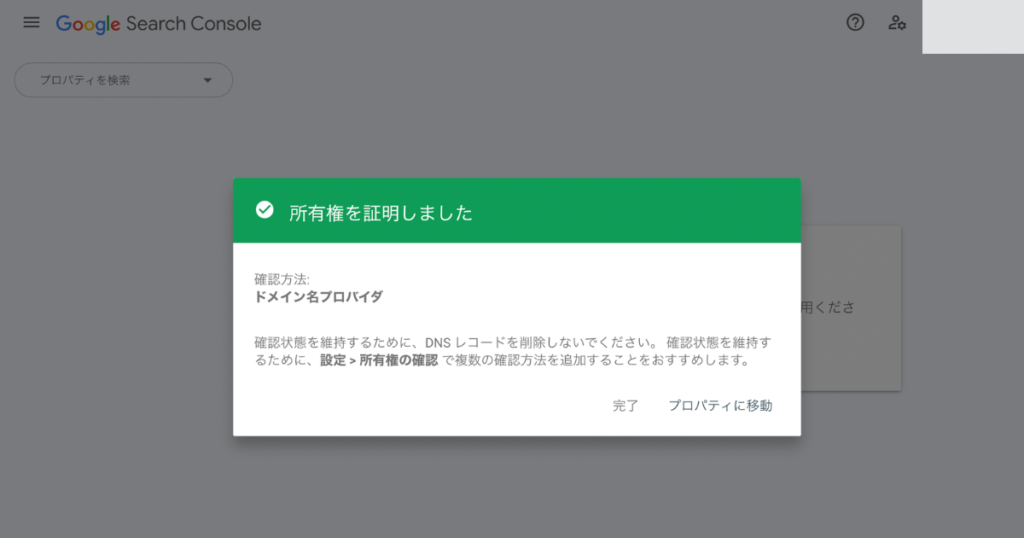
もし、下のような赤いページが出てきたら、まだ設置できていません。
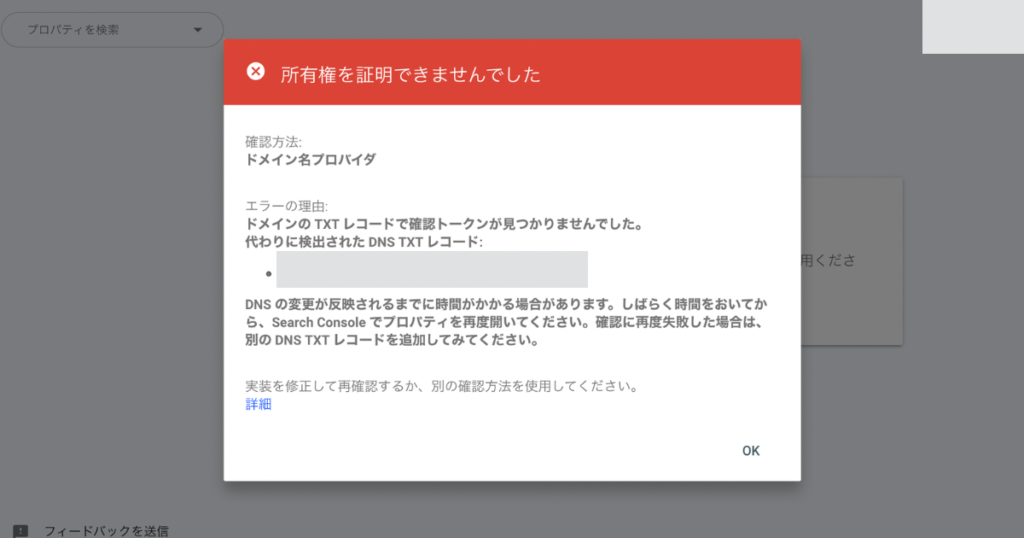
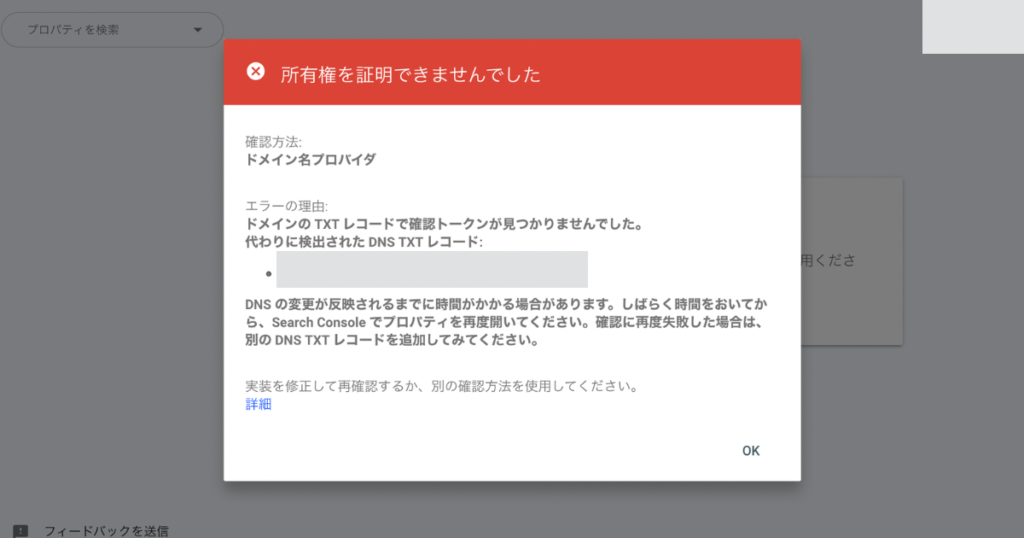
多くの場合はただ、DNSの変更が反映されてないだけですので、少し時間を置いてからまた先ほどの「確認」ボタンを押してみましょう。
Googleサーチコンソールの設置方法(URLプレフィックス)
次にGoogleサーチコンソールの2つの設置・確認方法の2つ目「URLプレフィックス」での設置・確認の仕方をお伝えします。
こちらも3ステップでできます。
ステップ1: Googleアカウント開設
ステップ2: Googleサーチコンソールの認証コードを取得・設置
ステップ3: 所有権を確認
ステップ1は「ドメイン」でのやり方と同じですので、ステップ2から行きましょう。
ステップ2:Googleサーチコンソールの認証コードを取得・設置
サーチコンソールを開きます。
左上にある「プロパティを追加」をクリックしましょう。
すると下のような「プロパティを選択」画面が出てきますので、今度は「URLプレフィックス」を選択しましょう。
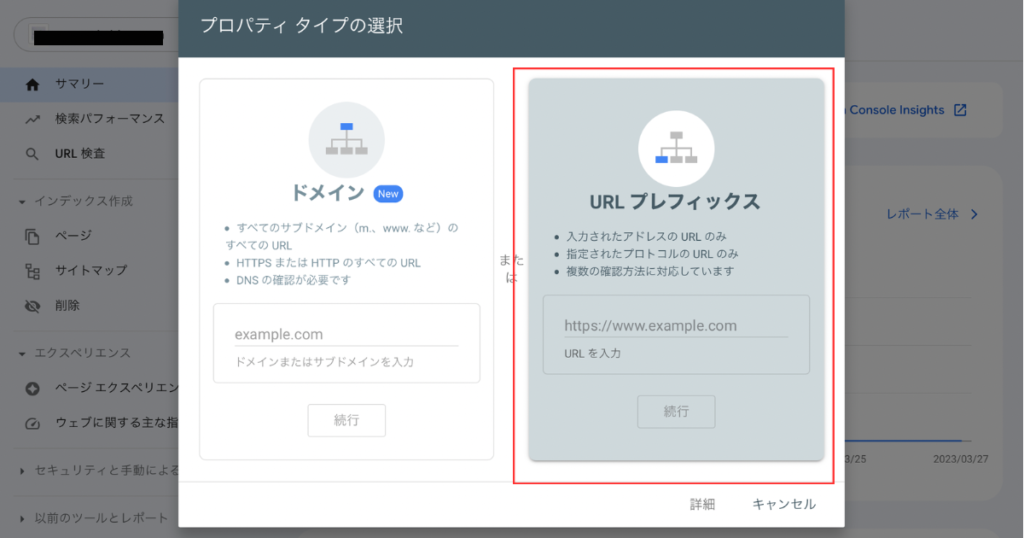
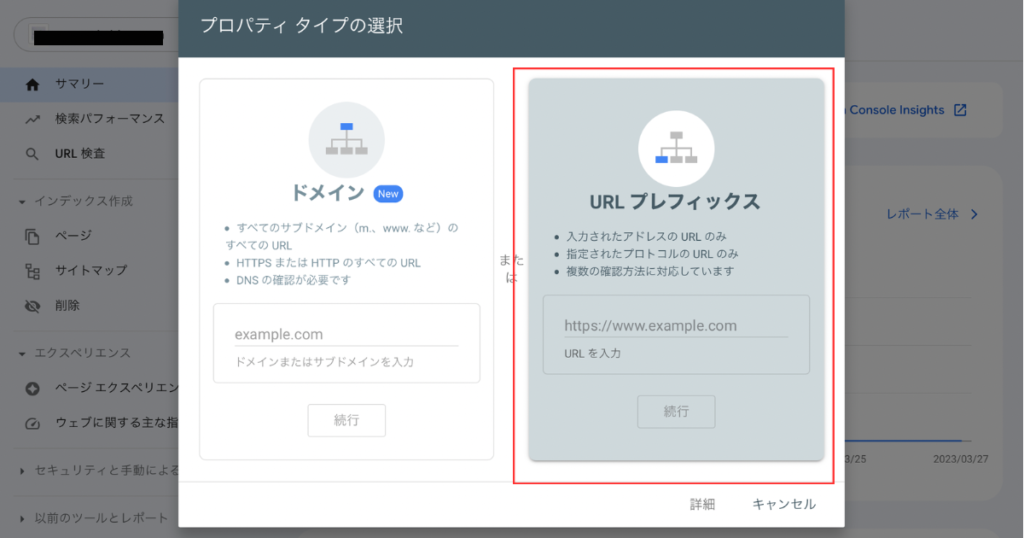
「URLプレフィックス」を選ぶと「所有権の確認」というページが出てきます。
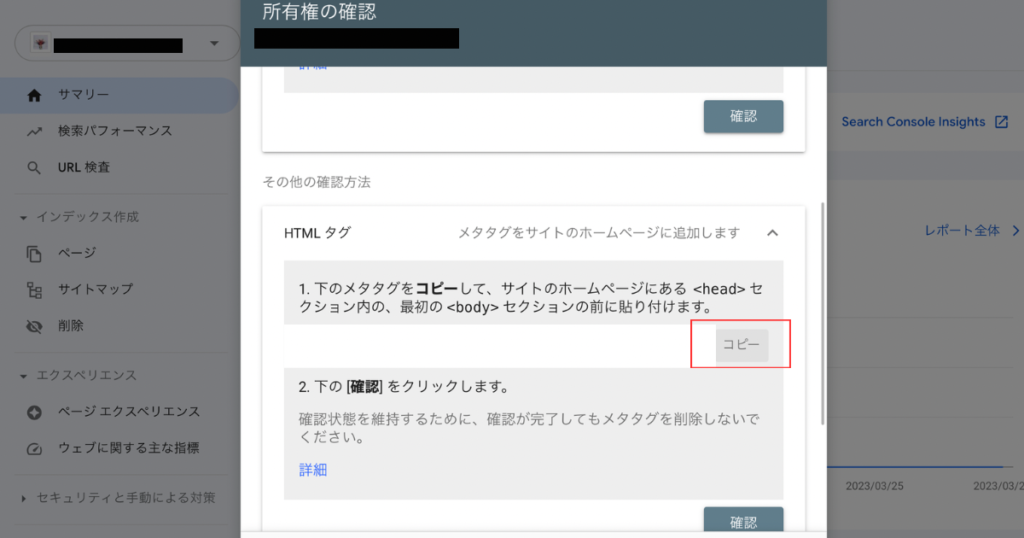
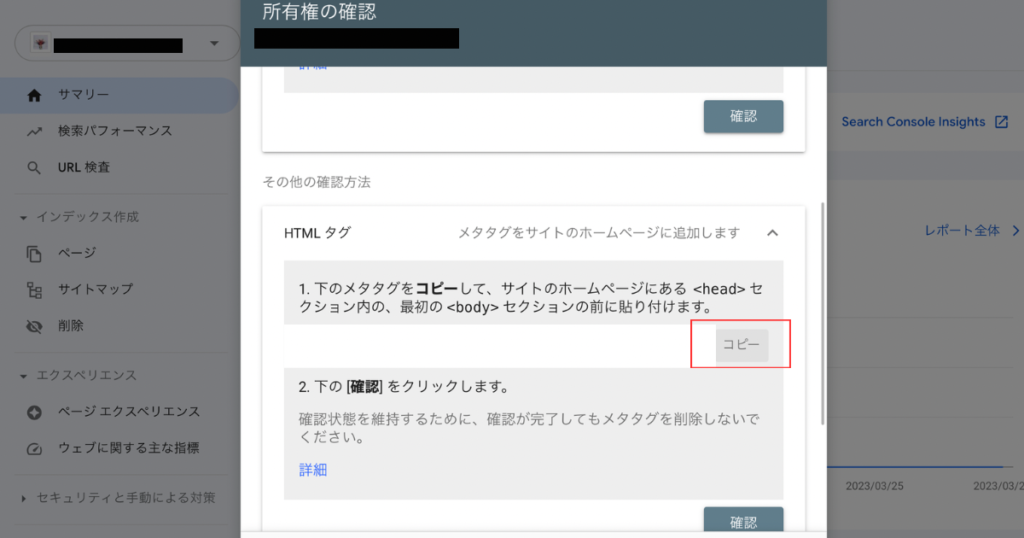
その中の「その他の確認方法」の中の「HTMLタグ」を使います。
「コピー」ボタンを押して表示されているHTMLタグをコピーし、自分のブログのWordPressダッシュボード(管理画面)を新しいタブで開きましょう。
プラグインに入れている「SEO SIMPLE PACK」を使って、HTMLタグを設置していきます。
手順は下の通りです。
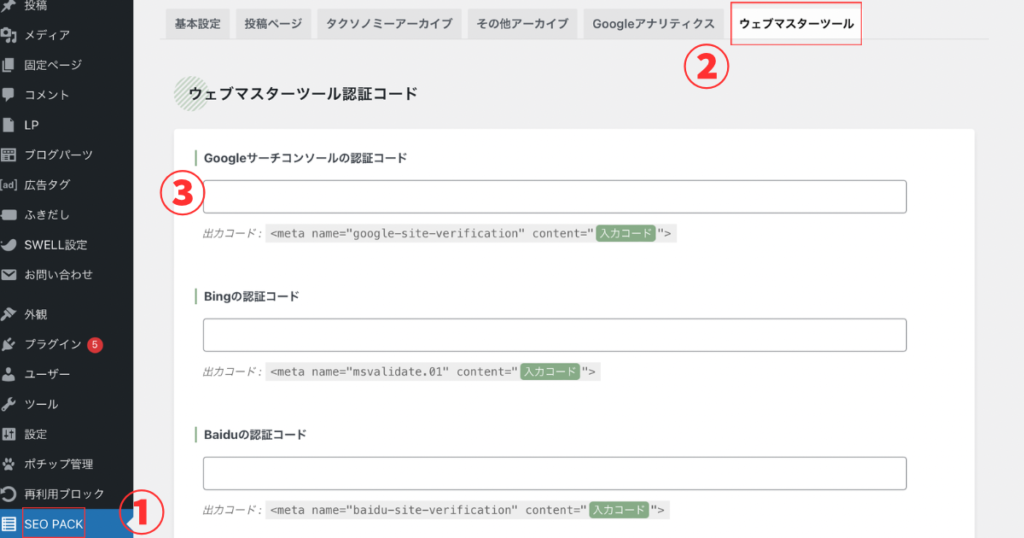
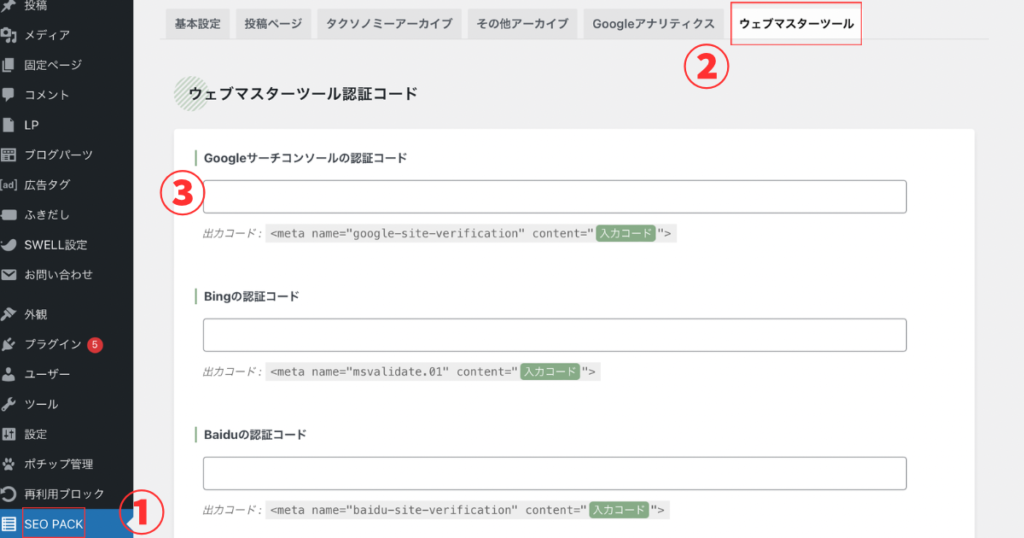
①左端のツールバーにある「SEO PACK」をクリック
②右上に出る「ウェブマスターツール」クリック
③先ほどコピーした認証コードを③にペースト
上記が終わったら下にある「保存」ボタンを押しましょう。
保存が終わったら、サーチコンソール画面に戻ります。
ステップ3: 所有権の確認
サーチコンソールの画面に戻ったら、「確認」ボタンを押せば完了です。
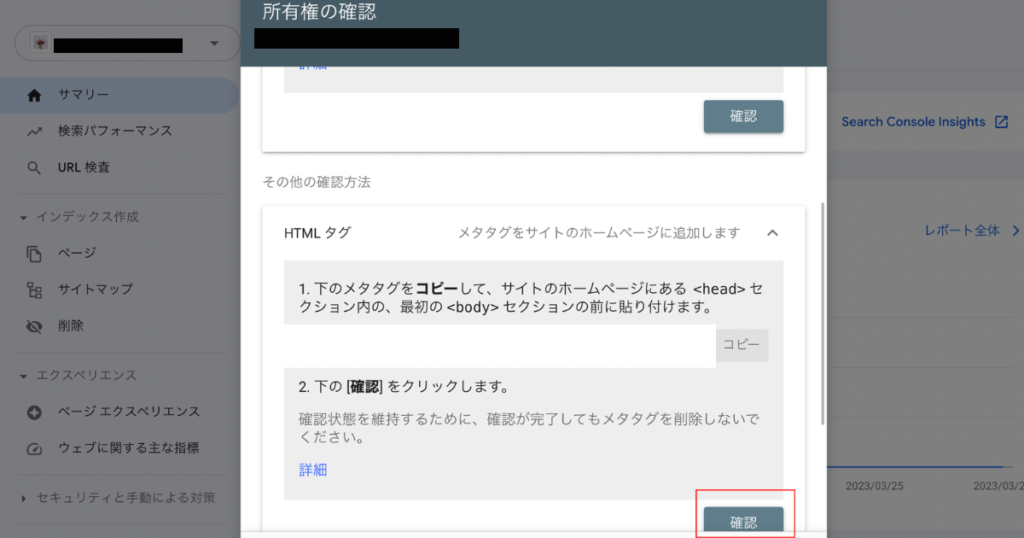
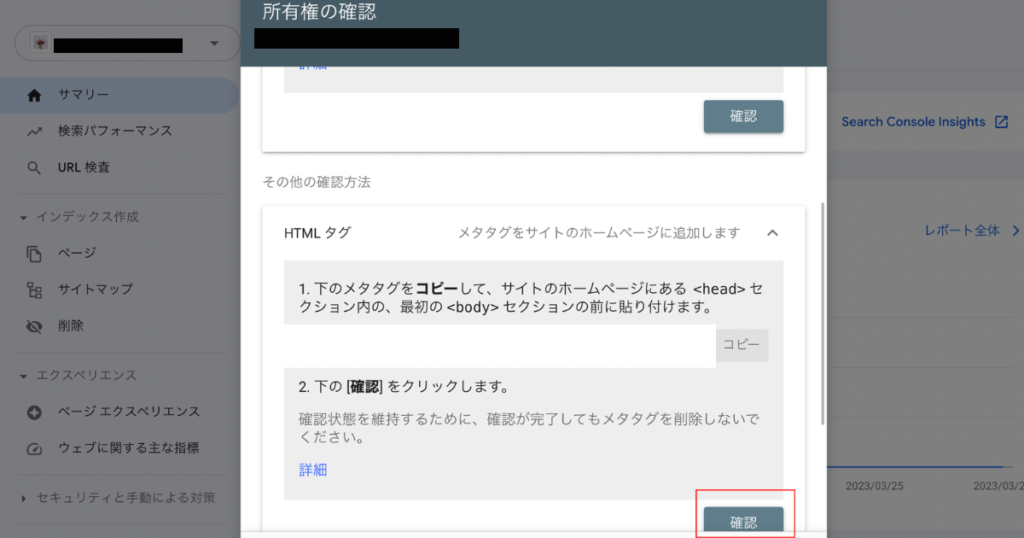
まとめ
以上が5分でできる!エンパスのためのGoogleサーチコンソールの設定方法でした。
もう一度簡単におさらいしてみましょう。
・GoogleサーチコンソールはGoogleが無料で提供している
サイト訪問前のブログユーザーの動きを分析してくれるツール
・設置方法には「ドメイン」と「URLプレフィックス」があるが、
後々トラブルが少ない「ドメイン」という方法がオススメ
(設置がより簡単なのは「URLプレフィックス」の方)
・Googleアカウント作成→コード取得・設置→確認の3ステップで完了。
このブログではエンパスの方が楽に自由に生きるための情報を発信しています。
よろしければ引き続きご愛読いただければ幸いです。









コメント