WordPressのテーマはインストールして、外観は決まった!
次は何したらいい?
 Fuu
Fuu今度はブログのセキュリティをアップしたり、
コンタクトフォームを作るのを可能にしてくれる
「プラグイン」というものを入れていきましょう!
この記事では最初に入れるべきプラグインと
そのインストールの方法を実際の画面を見ながら
お伝えしていきます。
プラグインって何?
WordPressのプラグインとはWordPressに元々備わっている機能やインストールしたテーマだけでは補えない機能を追加してくれる便利なツールです。
スマホのアプリのようなものと考えてもらえたら分かりやすいと思います。
*注: 正確にはWordPressがアプリで、プラグインはアプリの機能を拡張するものです。
ここではパソコンが苦手な方がイメージしやすいように「アプリのようなもの」と言っています。
パソコン苦手さんが最初に入れるべきプラグイン4選
プラグインには様々な種類がありますが、この記事には前回の記事でご紹介した「SWELL」というテーマと相性のよい、ブログ運営に必要な最低限のプラグインを4つご紹介して行きます。
SEO SIMPLE PACK
SEO(検索エンジンに上位表示してもらえる為にする施策)に必要なメタタグというものを出力してくれるプラグイン。
「SWELL」の開発者さんが開発したプラグインなので、「SWELL」利用者には必須のプラグインです。
Googleアナリティクスの計測コードや、ウェブマスターツールの認証コードも簡単に設定できるので、まずはこちらをインストールしておきましょう。
Contact Form 7
簡単にコンタクトフォームを作れるプラグイン。
読者にも検索エンジンにも信頼され、収益を得られるブログにするためにはお問い合わせ窓口がある必要があります。
とはいえ、自分のメールアドレスをウェブ上に載せるのはちょっと抵抗がある方もおられますよね。
そんな時はこのプラグインを使うと、ウェブ上にメールアドレスを載せなくても、自分のメールアドレスにメールが届くように出来ます。
設定方法は別記事でまたご案内します。
All In One WP Security
サイバー攻撃からブログを守るためのプラグイン。設定が少し難しいですが、WordPressに必要なセキュリティが網羅されているので一つ入れておくと安心なプラグインです。詳しい設定の仕方はまた別記事でご案内します。
(このプラグインを入れたからと言って絶対に安全なわけではないですので、予めご了承ください)
Back WP UP
WordPressのデータを自動でバックアップしてくれるプラグイン。
テーマのアップデートやサーバの移管作業などでブログが再現できなくなることはあるので、必ずバックアップのプラグインを入れておきましょう。
プラグインの導入方法
それでは画面を見ながらプラグインの導入方法を見て行きましょう。
1. 新規追加
2. 検索
3. インストール
4. 有効化
の4ステップで導入していきましょう。
ステップ1: 新規追加
まずはWordPressの管理画面からログインし、ダッシュボードを開きます。
そして左側のツールバーにあるプラグインをクリックします。


すると以下のような画面が出てくるので画面上部の「新規追加」ボタンをクリックしましょう。
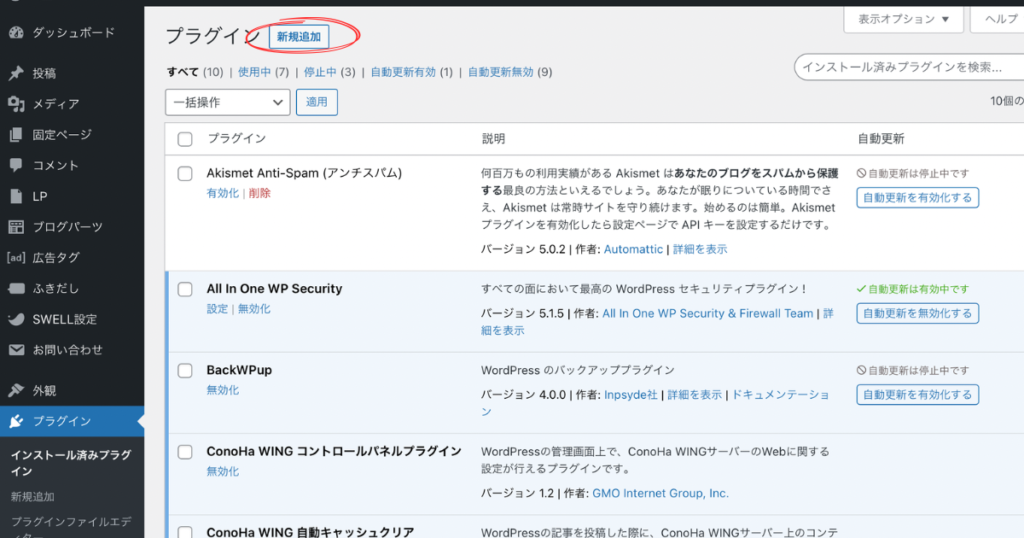
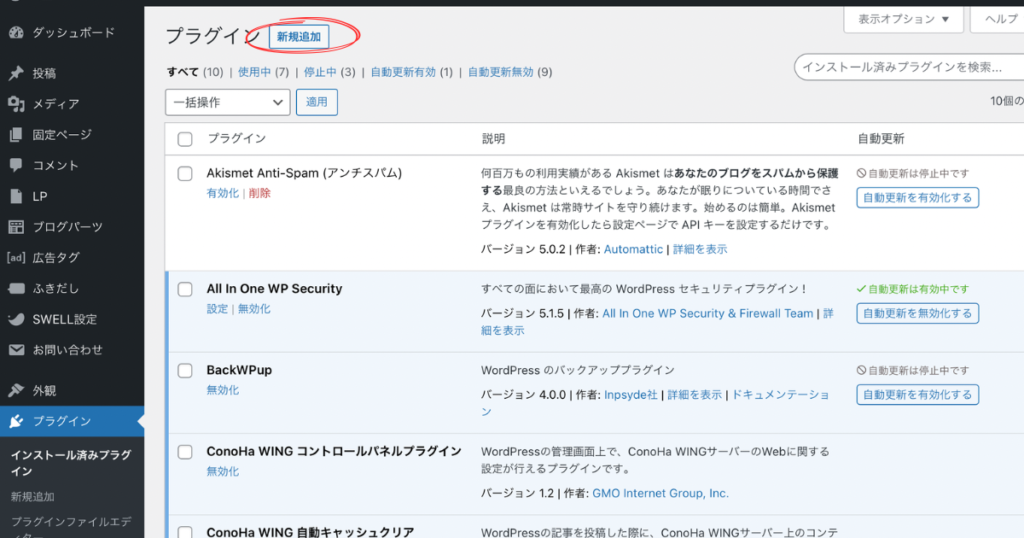
ステップ2: 検索
プラグインを追加という画面が出てきたら、右上にある「キーワード」と書いてあるに検索窓インストールしたいプラグインの名前を入力しましょう。



プラグインは同じような名前のものが沢山あります。
面倒でもちゃんとアルファベットで正式名称を入力した方が
インストールしたいものが出てきます。
ステップ3: インストール
インストールしたいプラグインが出てきたら、そのプラグイン名の横にある「今すぐインストール」ボタンをクリックします。
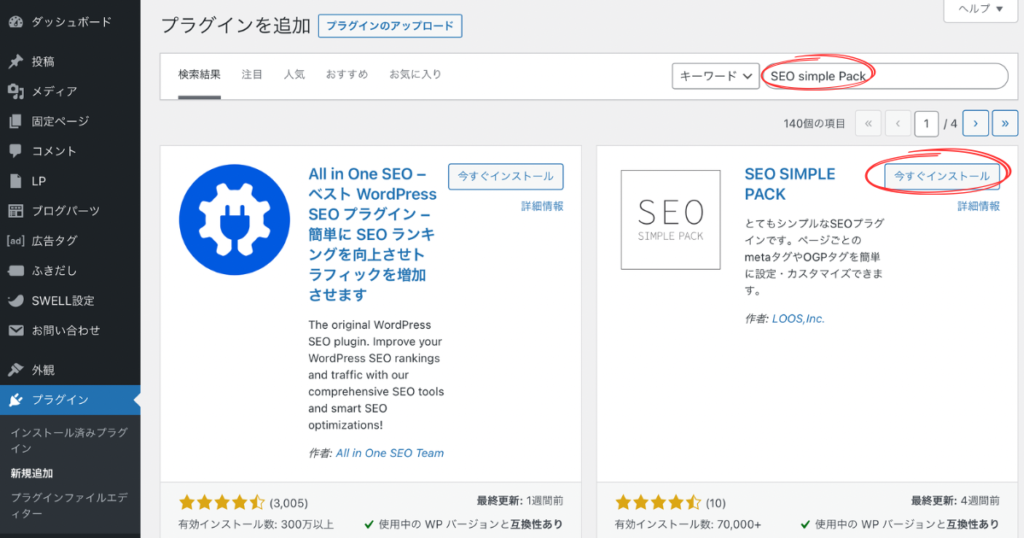
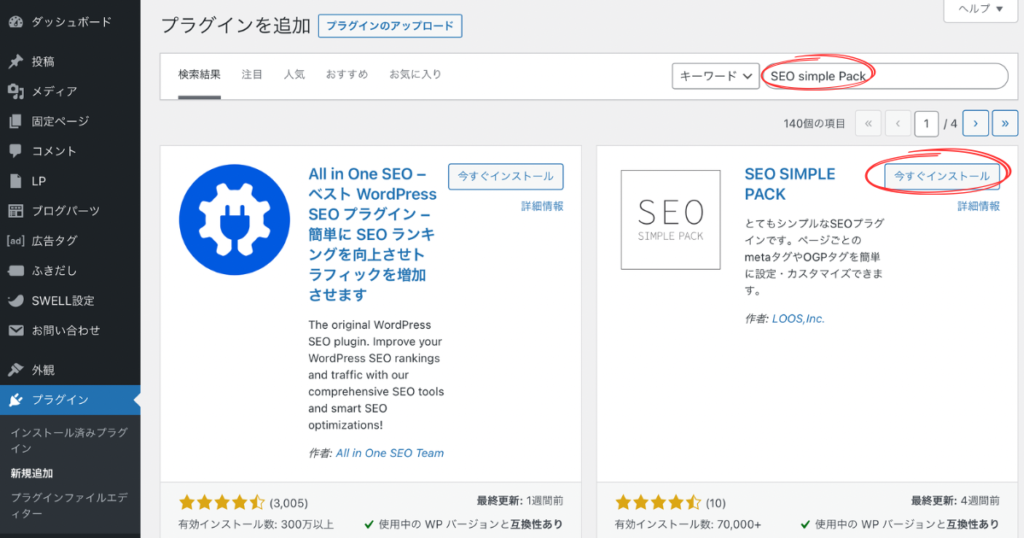
ステップ4: 有効化
インストールできたら青色の「有効化」というボタンが出てくるので、こちらもクリックしましょう。
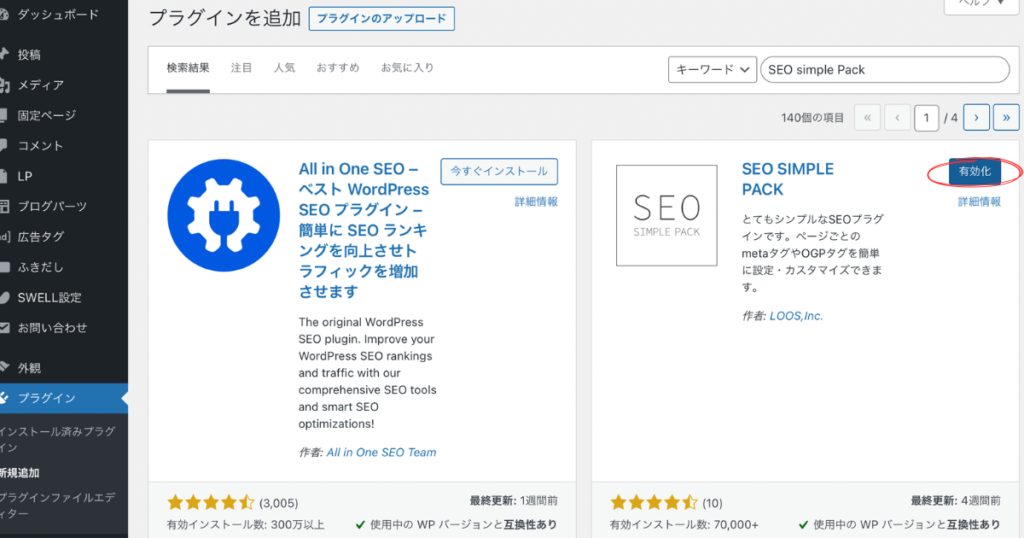
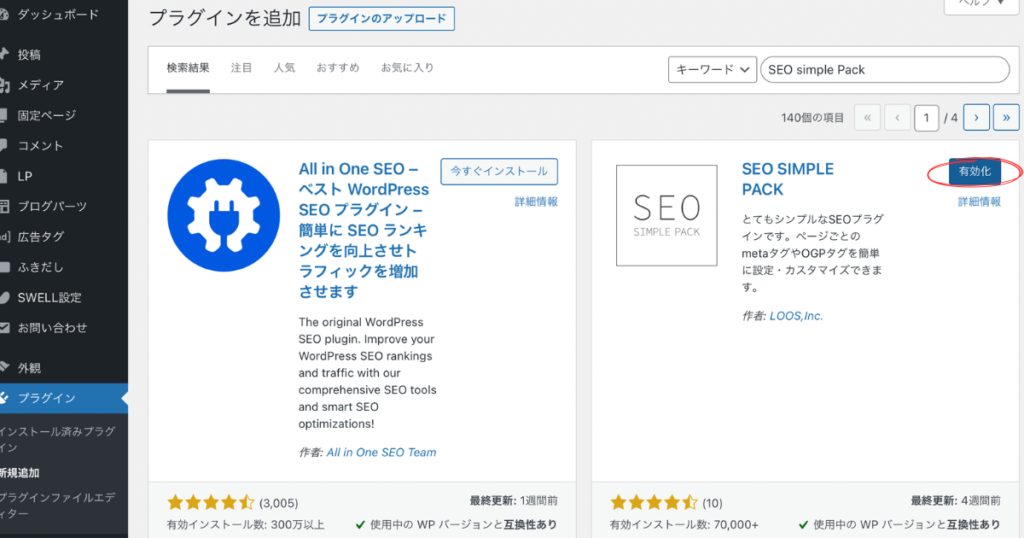
これでプラグインの導入が完了です!
有効化と無効化
インストールしていても「有効化」をしていなければそのプラグインは働きません。
インストールが完了し、有効化が出来たら下のように「インストール済みプラグイン」の一覧にインストールしたプラグインの名前が並び、下に「無効化」と出ます。
有効化したプラグインが働くのを止めたい時にはこちらの無効化をクリックして働きを止めることが出来ます。
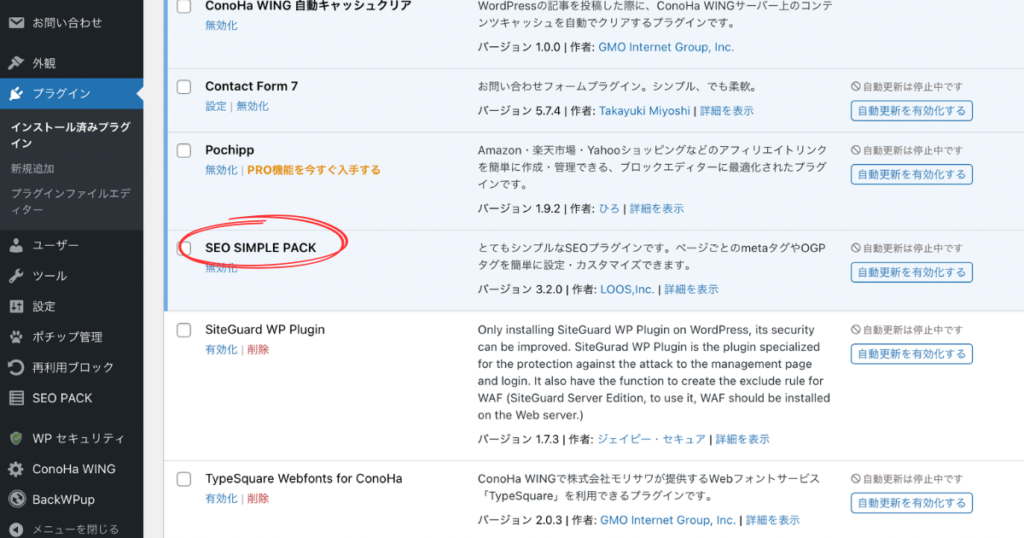
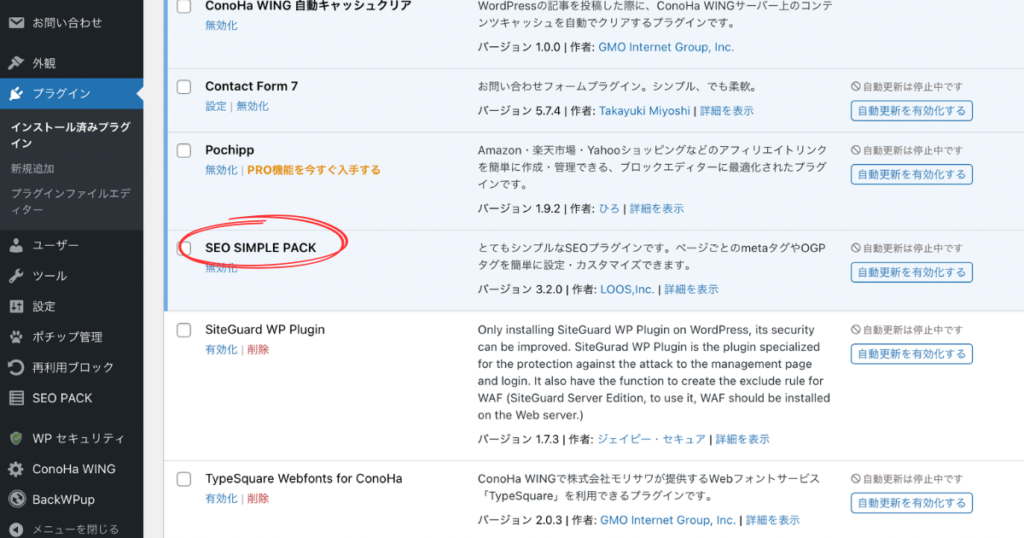
プラグインを入れる時の3つの注意点
最後にプラグインを入れる時の注意点を3つほどお伝えします。
プラグインは沢山入れすぎない
便利さと安心のためにとりあえず入れておきたくなるプラグインですが、導入は必要最低限にしておきましょう。
なぜなら、ブログの表示速度にも影響がでますし、プラグイン同士の相性で他のプラグインが動かなくなることもあるからです。
また使わないプラグインは無効化するだけでなく、一度削除することをオススメします。
(サイトが重くなったり、プラグインのセキュリティの問題でサイトに問題が起こることもあるため)
テーマとの相性を知っておく
使っているテーマによっては相性が悪いプラグインや必要のないプラグインもあります。
テーマの公式サイトには相性のよいプラグインの紹介がしてあることが多いですので、一度公式サイトを確認してみましょう。
このブログでオススメしている「SWELL」の公式サイトはこちらです。
設定と更新をちゃんとしておく
プラグインによってはインストールと有効化しただけでは意味がなかったり、不必要な機能をしてくれる場合もあります。
自分が求めている機能をちゃんとしてくれるように初期設定をきちんとしておきましょう。
(上でご紹介したプラグインの初期設定方法は後日別記事でご案内します)
またプラグインは常にアップデートされています。
アップデートされるとWordPressの管理画面でお知らせしてくれるので、「プラグインを更新」ボタンをクリックしてプラグインを最新の状態にしておきましょう。
アップデートを怠ると以下のようなリスクがあります。
・プラグインが正確に動かない
・セキュリティが弱くなる
・ブログの表示が崩れてしまう
など
逆にアップデートが数年行われていないプラグインはなるべくインストールしないようにしましょう。
今のWordPressのバージョンに対応しておらず、上手く働かなかったり、セキュリティが対応していなかったりする可能性があります。
プラグインの最終更新日はプラグインの新規追加画面から確認できます。
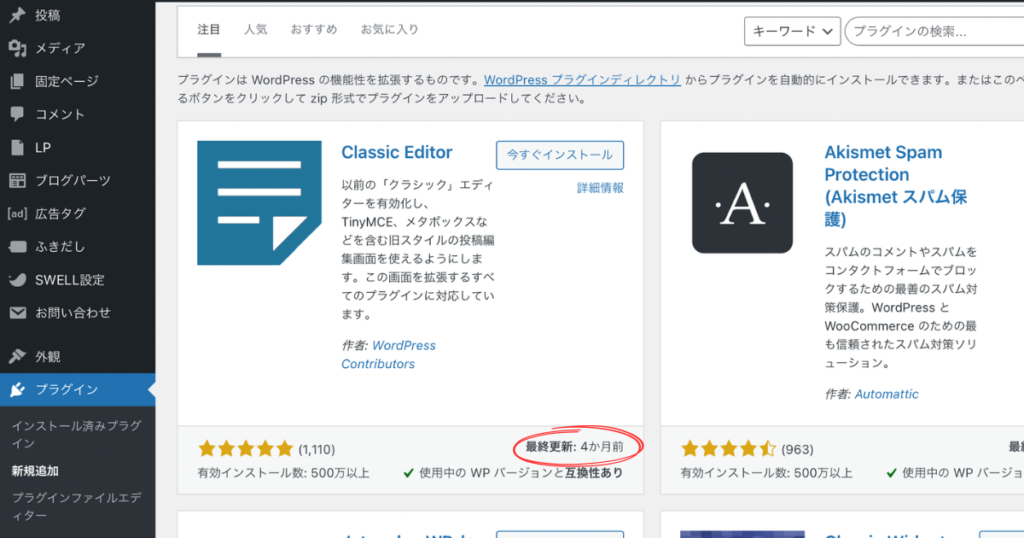
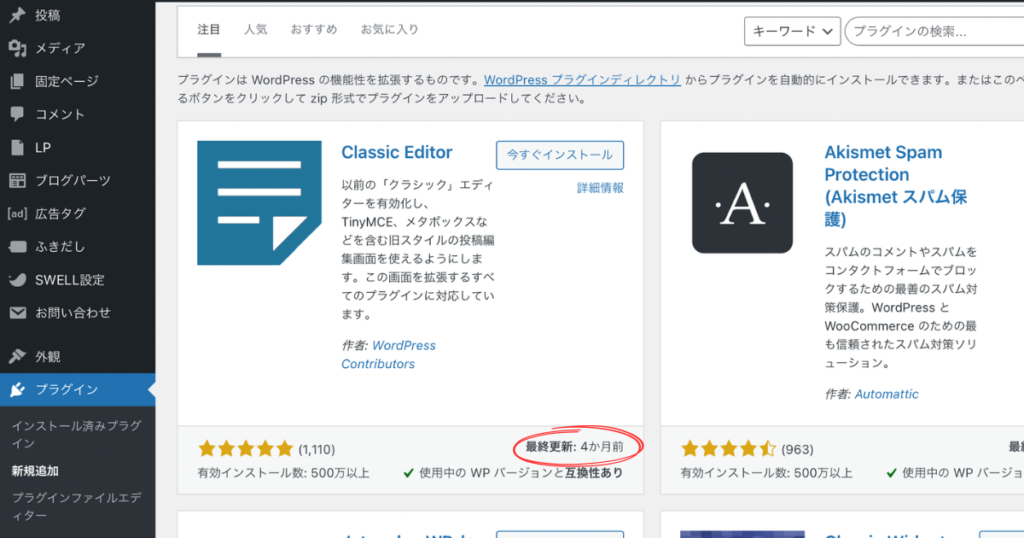
インストールの際には必ず確認しましょう。
まとめ
以上がWordPressでブログを作ったら2番目にしたいプラグインの導入でした。
いかに簡単に内容をまとめてみますね。
・WordPressのプラグインとはWordPressやテーマでは補えない機能を追加してくれる便利なツール
・イメージしやすいよう、スマホアプリのようなものと考えても良し
(正確にはWordPressがアプリでその機能を拡げてくれるのがプラグイン)
・導入はWordPressの管理画面の「プラグイン」から簡単に出来る
・コンタクトフォームやバックアップ、セキュリティ対策もプラグインで可能
・「SWELL」をテーマに選んだ場合は同じ開発者さんのSIMPLE SEO PACKは必須プラグイン。
・プラグインは入れすぎないこと・テーマとの相性を知ること・
更新や設定、不要なものの削除はちゃんとすることがプラグインを上手く使うコツ
このブログではエンパスの皆さんが楽に自由に生きられるための情報を発信しています。よろしければ、引き続き、ご愛読いただければ幸いです。









コメント
コメント一覧 (1件)
[…] Life ステップ2: エンパスのためのWordPressプラグインの導入方法 | Empath Life […]