WordPressのテーマもプラグインもパーマリンクも設定したよ!
あとは何をしたらよい?
 Fuu
Fuu次はサイトに訪問したユーザーを分析できる「Googleアナリティクス」を設定しましょう!
テーマにSWELLを使っていて、プラグインにSIMPLE SEO PACKを入れているなら、設定は5分で出来る簡単な作業です!
Googleアナリティクスとは
Googleアナリティクスとは、Googleが無料で提供しているアクセス解析ツールです。
これを導入することでブログにきてくれた人たちのサイトの滞在時間、時間帯、地域、デバイス、年齢などが分かります。
これらの情報を得ることでブログを作る側はどんな人がブログに来てくれていて、どの記事が1番関心を引いているのかを知ることができ、ブログの運営に役立てることができます。
Googleアナリティクスで知ることが出来ること
・男女(推測)
・年齢
・デバイス
・時間帯
・滞在時間
今までお伝えしてきた流れで、SWELLをテーマに選んで、SIMPLE SEO PACKを既にプラグインに導入している場合、Googleアナリティクスのアカウントを作成して、そこでもらえる「計測ID」をSIMPLE SEO PACKに入力するだけで設定は完了です。
早速、順番にやってみましょう!
Googleアナリティクスの設定の仕方
Googleアカウントを作る
Googleアカウントは既にお持ちの方が多いと思いますが、まだお持ちでない方は下のリンクから作っていきましょう。
Googleアカウント作成
Googleアカウントを既にお持ちの方は次のステップに進みます。
Googleアナリティクスにブログを登録する
Googleアカウントが出来たら、そのアカウントにログインした状態でGoogleアナリティクスのページを開きましょう。
「測定を開始」という青いボタンが出るのでそこをクリック。
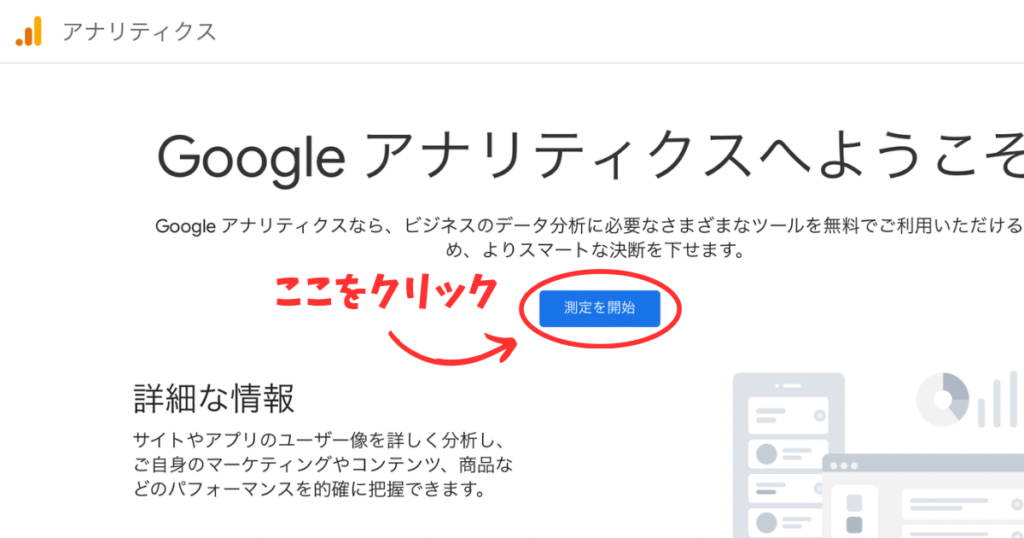
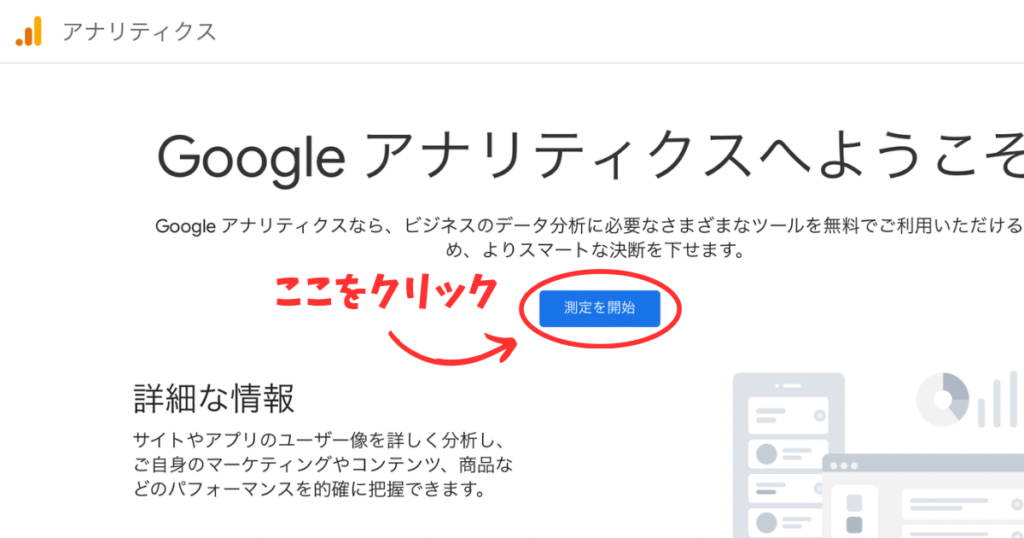
以下の画面が出たら順に入力していきましょう。
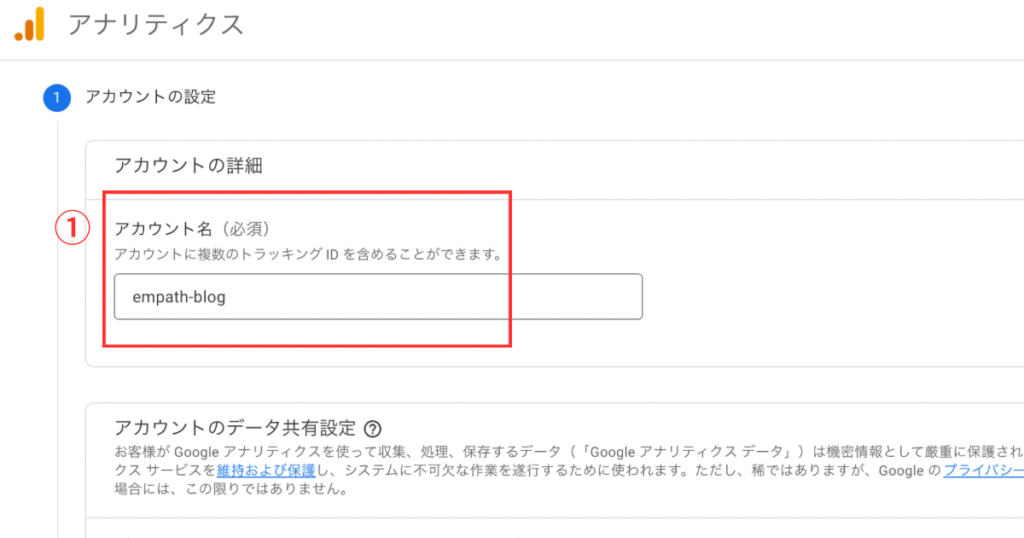
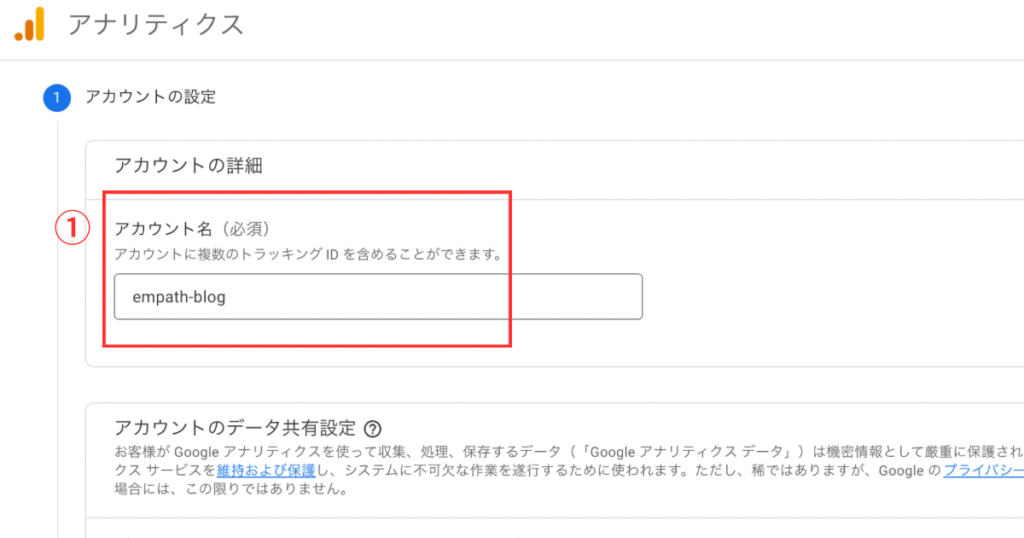
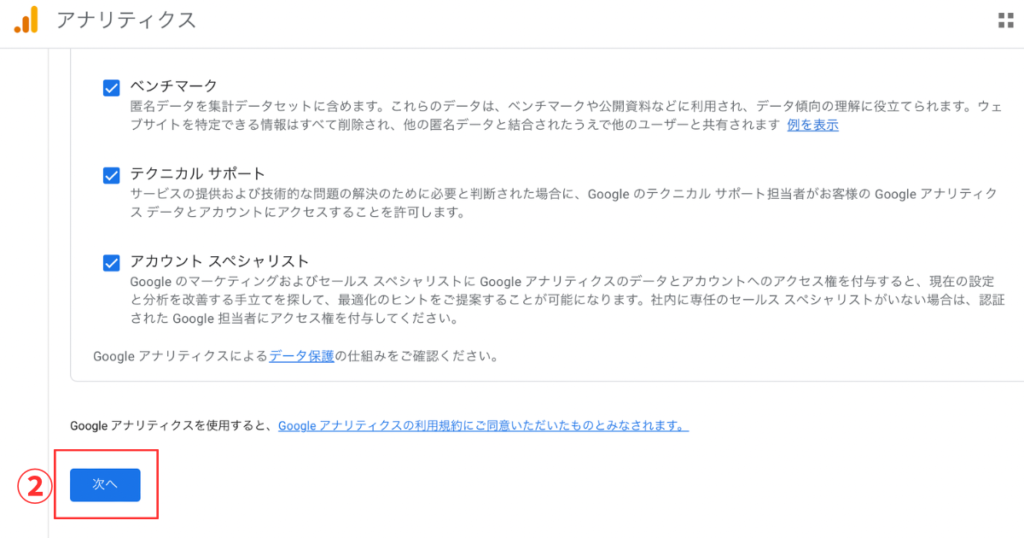
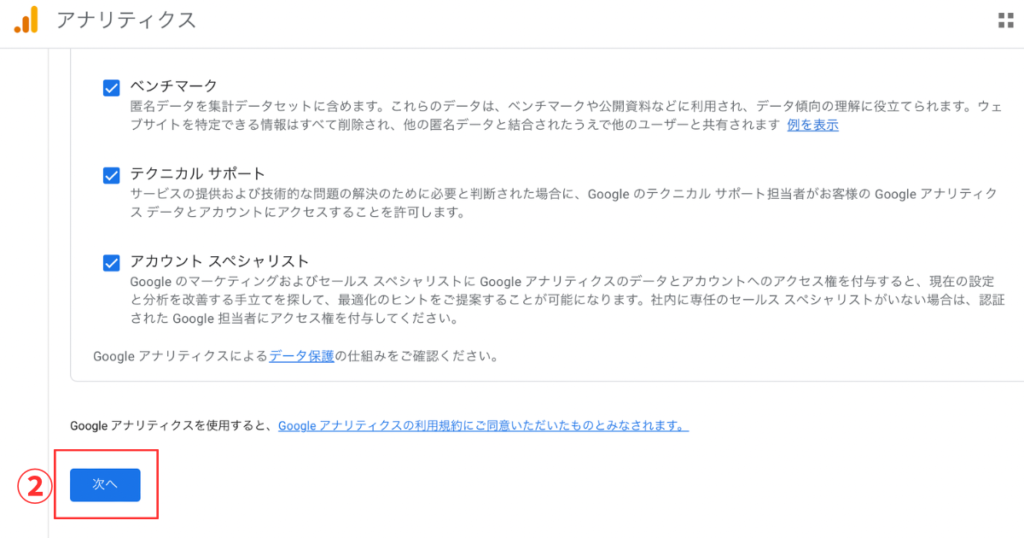
① アカウント名を入力
②「次へ」をクリック
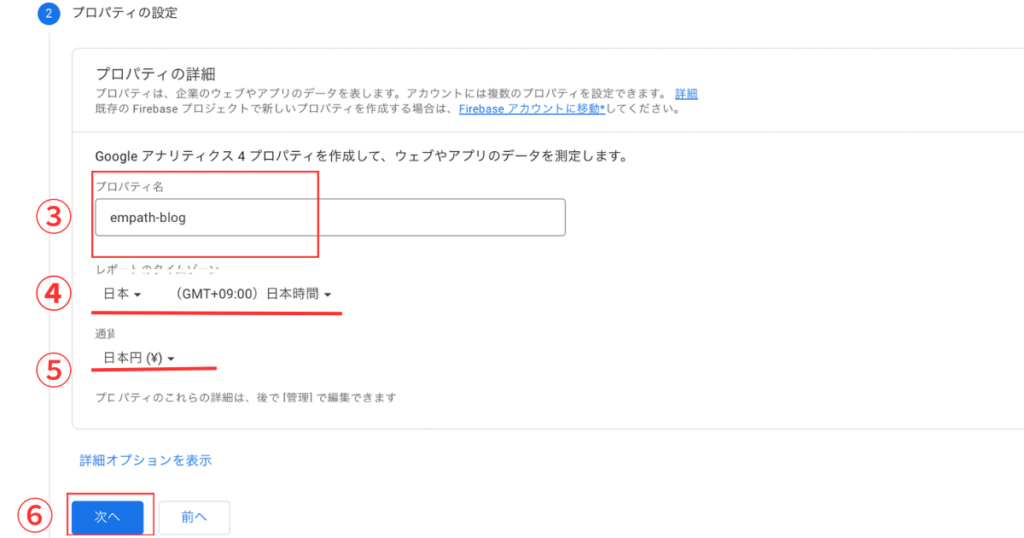
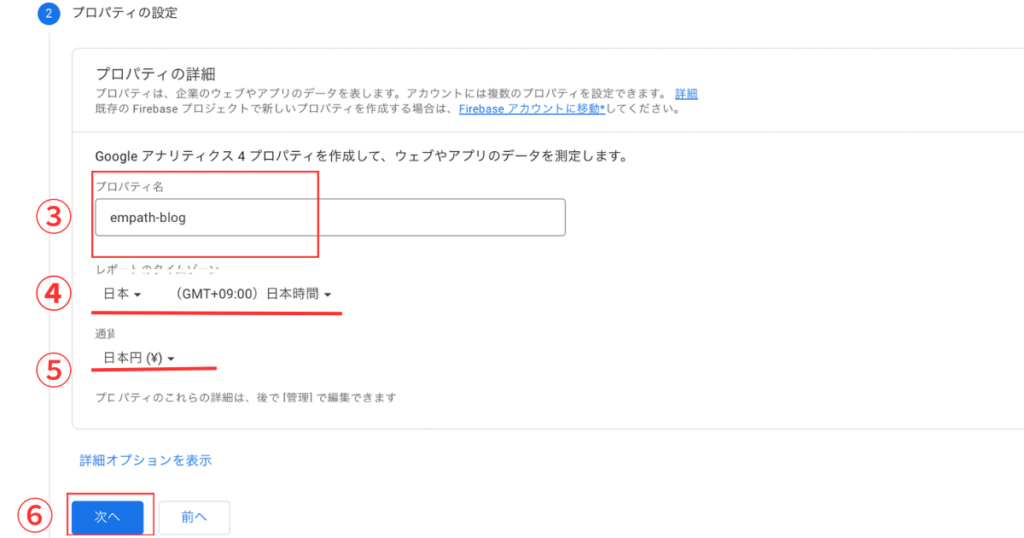
③ プロパティを入力(ブログのサイト名でOK)
④ レポートのタイムゾーンを日本に。
⑤ 通貨を日本円に。
⑥「次へ」をクリック
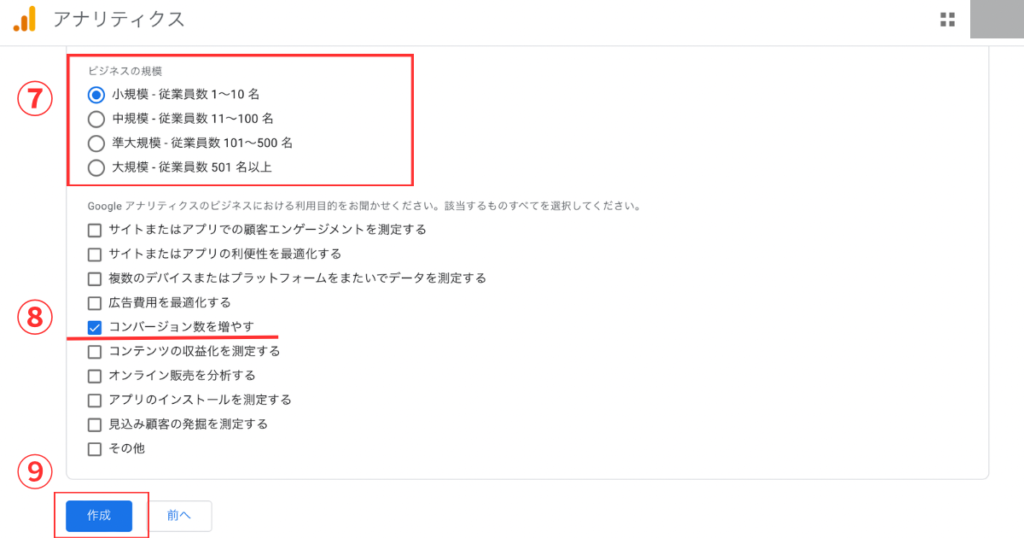
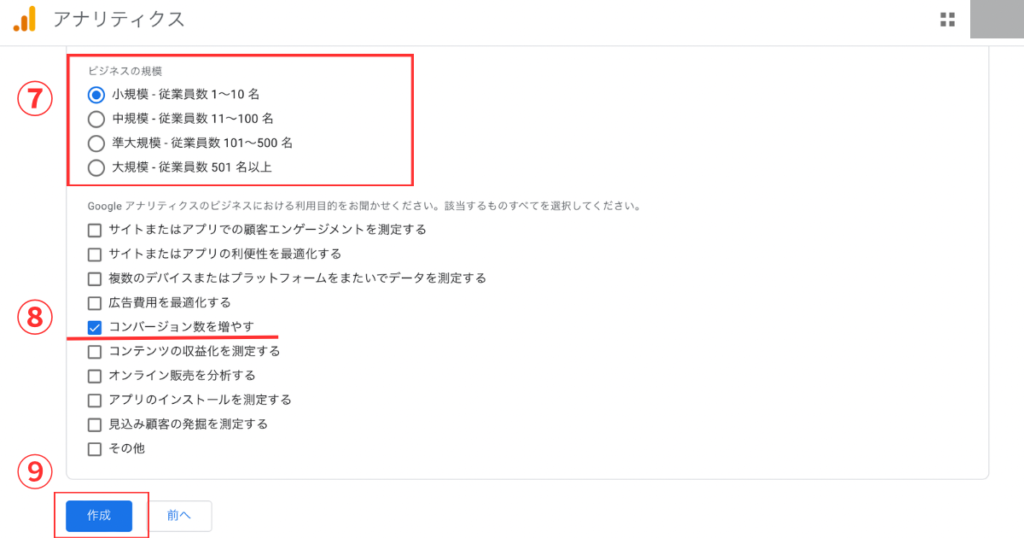
⑦ ビジネスの規模は小規模を選ぶ
⑧ 利用目的は「コンバージョン数増やす」を選択
⑨ 作成をクリック
「作成」をクリックすると下のようなアナリティクスの利用規約が出てきます。
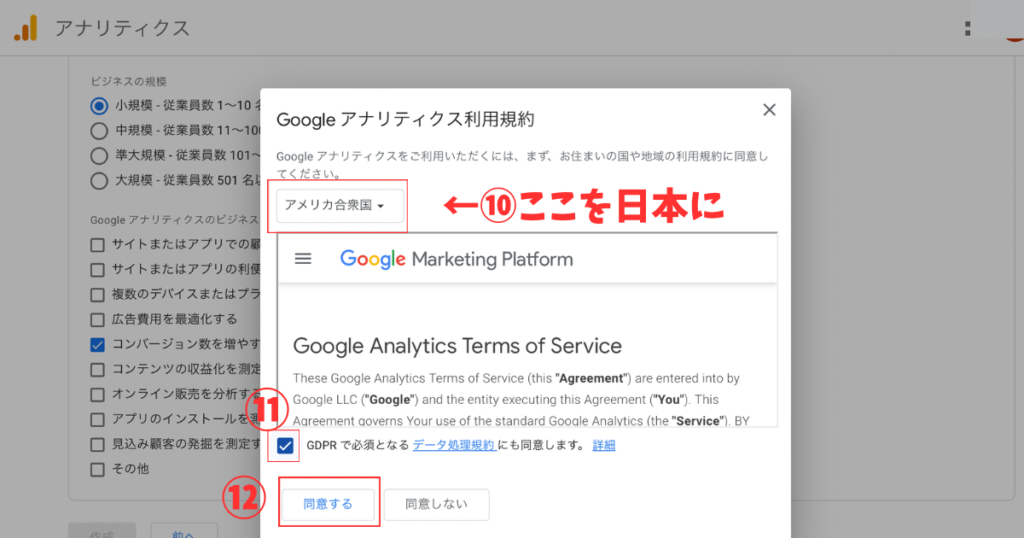
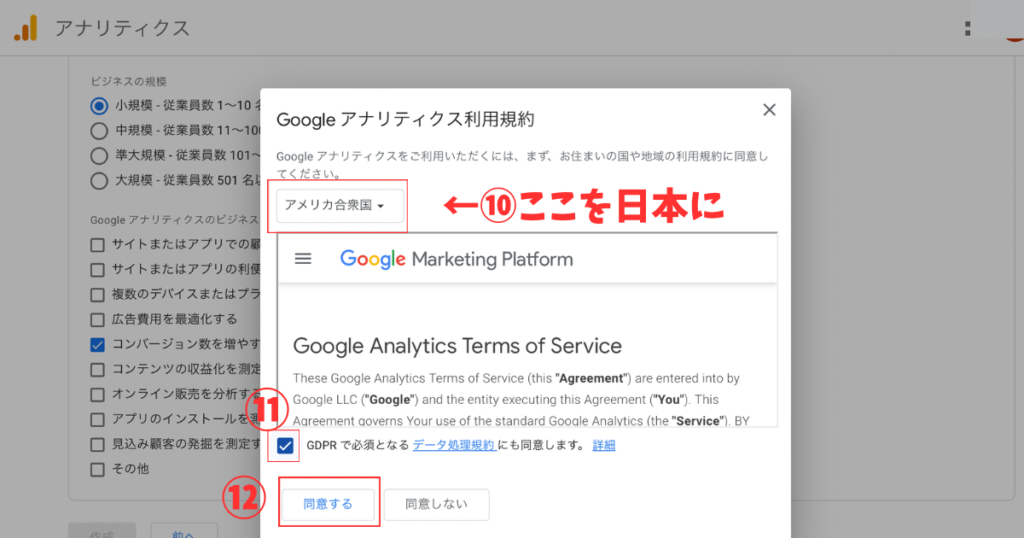
国を日本に変更すると、規約が日本語になります。
規約を一読してチェックマークを入れ、「同意する」をクリックしましょう。
⑩ 国を日本に変更(規約の言語が日本語になります)
⑪ 規約を一読してチェックマークを入れる
⑫ 「同意する」をクリック



GDPRとは、EU域内の各国に適用される個人データ保護やその取り扱いについて詳細に定めたの法律です。
これに同意しなければ、Googleアナリティクスは使えません。
個人の責任で同意か否かを決めましょう。
「同意する」をクリックすると以下のような画面が出てきますので、メール配信について選択しましょう。
どれも必要なければ「どれもオフにして保存」で大丈夫です。
⑬ 必要なメールを選択して「保存」をクリック
(必要なければ、どれも選択せずに保存でもOK)
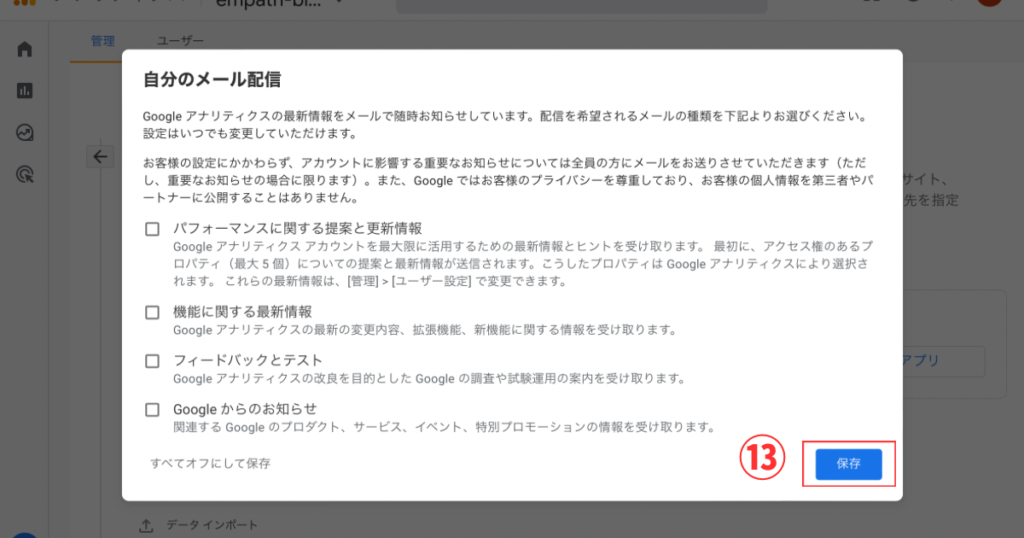
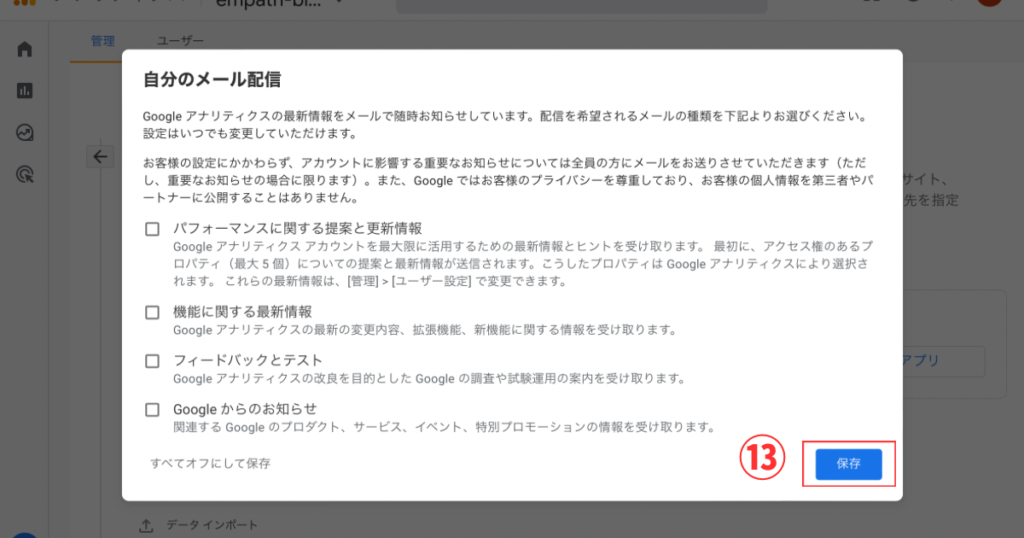
メール配信のページを終えたら、下のようなプラットフォームを選択するページが出てきます。
プラットフォームは「ウェブ」を選択しましょう。
⑭ プラットフォームは「ウェブを選択」


次はデータストリームの設定です。
これが最後の入力です。自分のブログのURLとブログタイトル(ストリーム名)を入力していきましょう。
⑮ 自分のブログのURLを入力
⑯ 自分のブログ名を入力
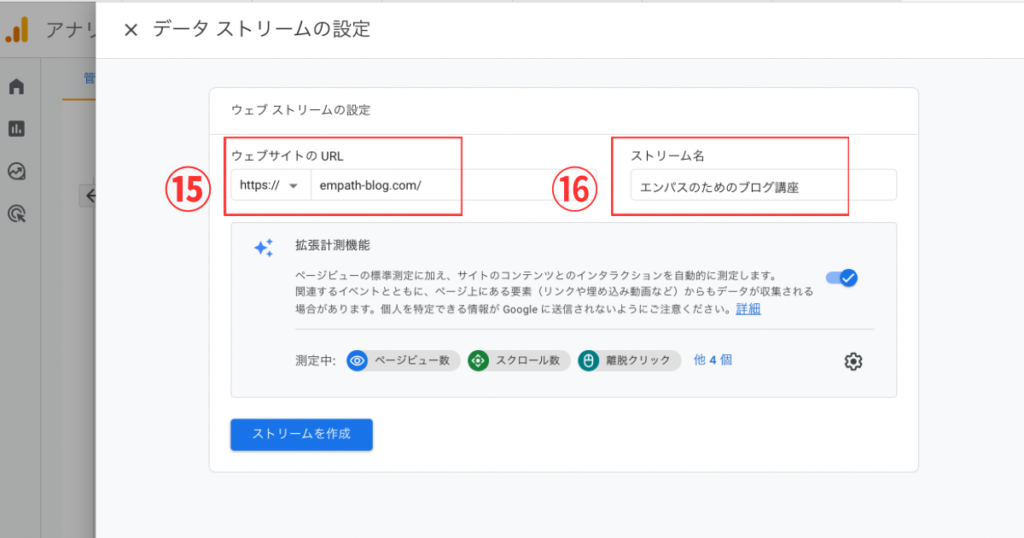
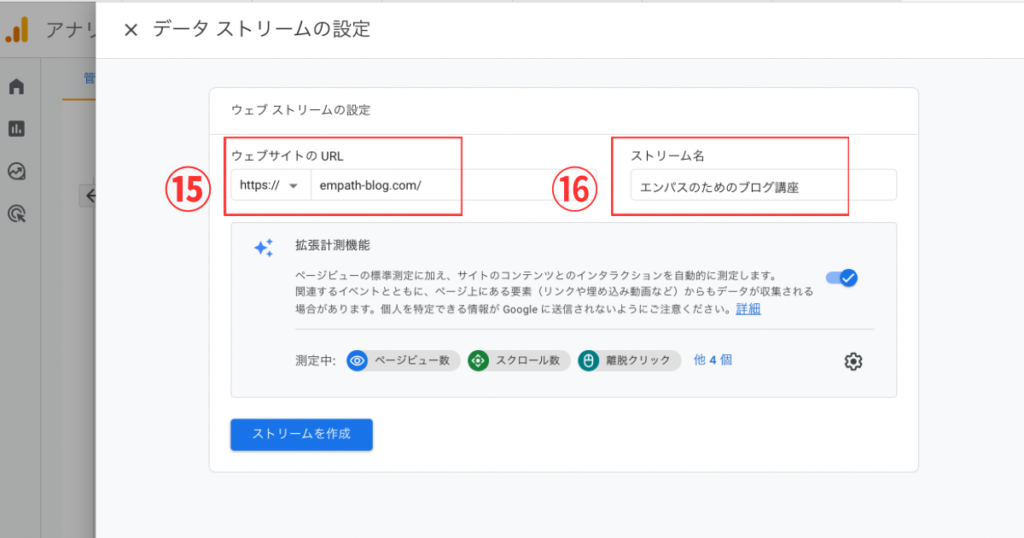
すると、下のような画面が出てきます。
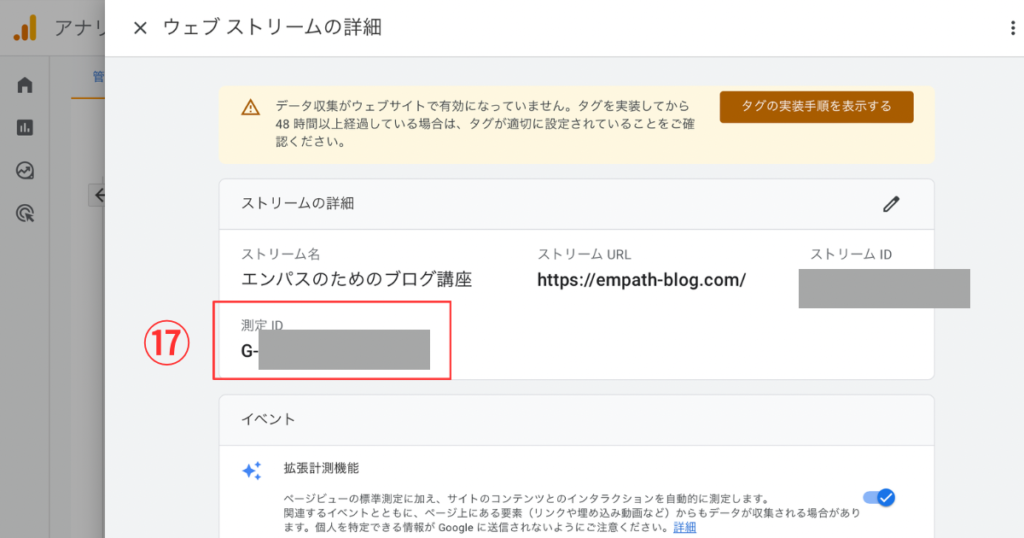
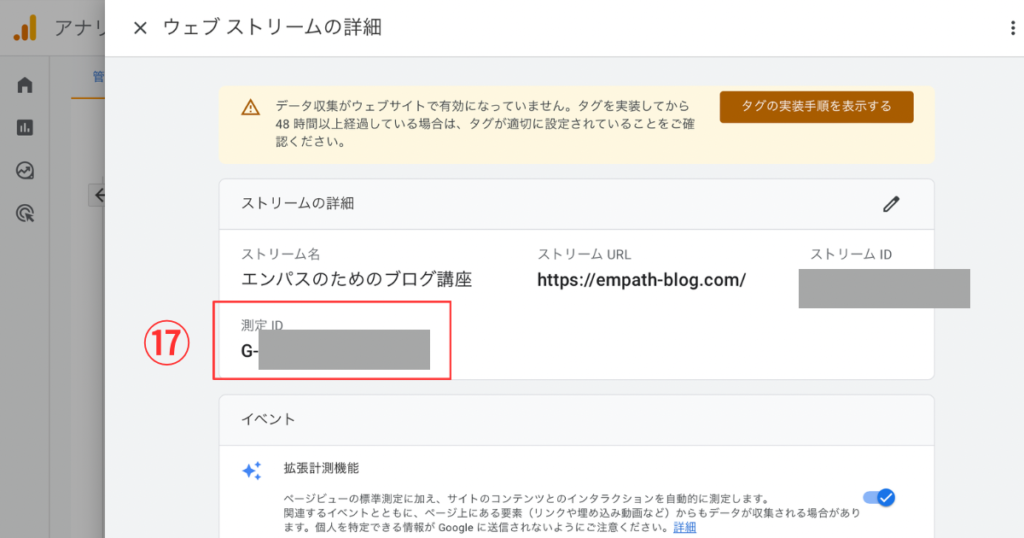
これで、Googleアナリティクスへの登録は完了し、WordPressに設置する測定IDを手に入れました。
後は、WordPressに戻って、自分のブログに設置するだけです。
一度WordPressのダッシュボードに戻りましょう!
⑰ 測定IDを確認。
WordPressに設置するためにダッシュボードを開く。
コードをSIMPLE SEO PACKに入力する
WordPressのダッシュボードに戻ったら、左のツールバーからSIMPLE SEO PACKを見つけてクリックしましょう。
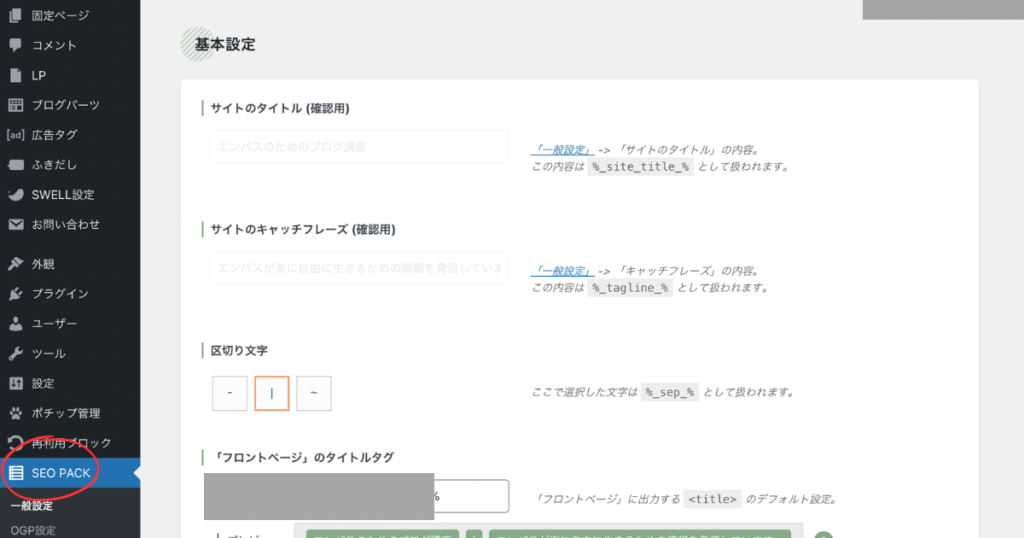
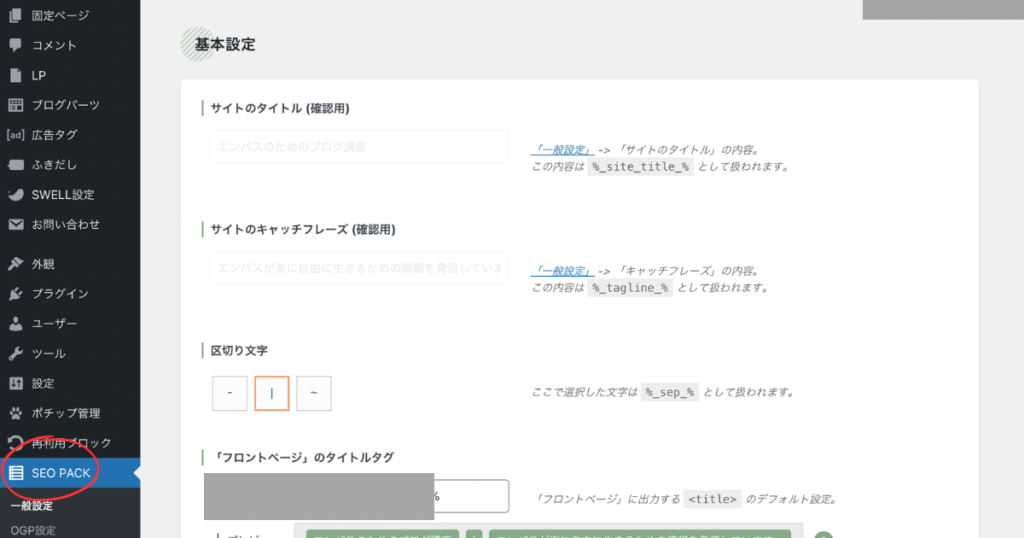
一般設定のタブからGoogleアナリティクスを選択し、Gから始まる測定IDを入力しましょう。
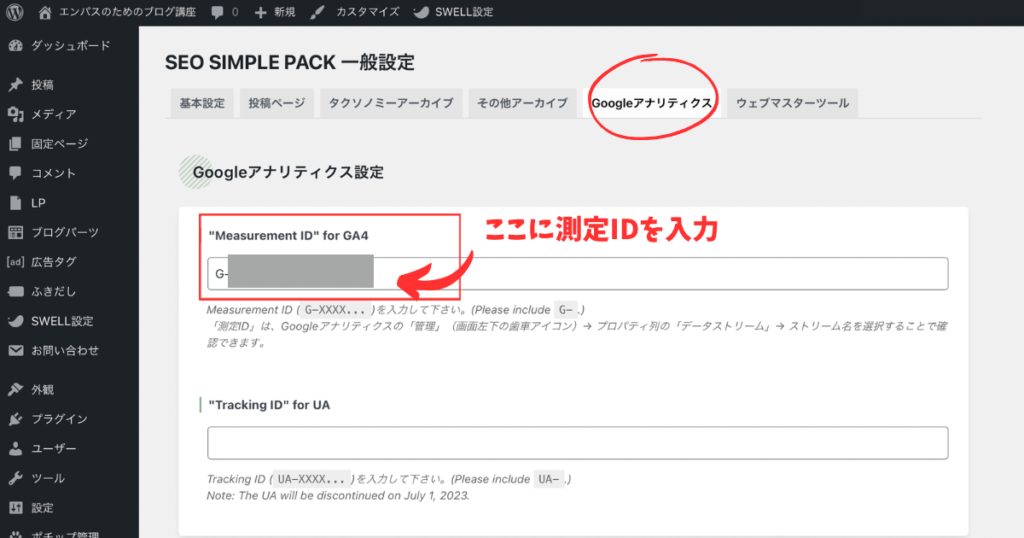
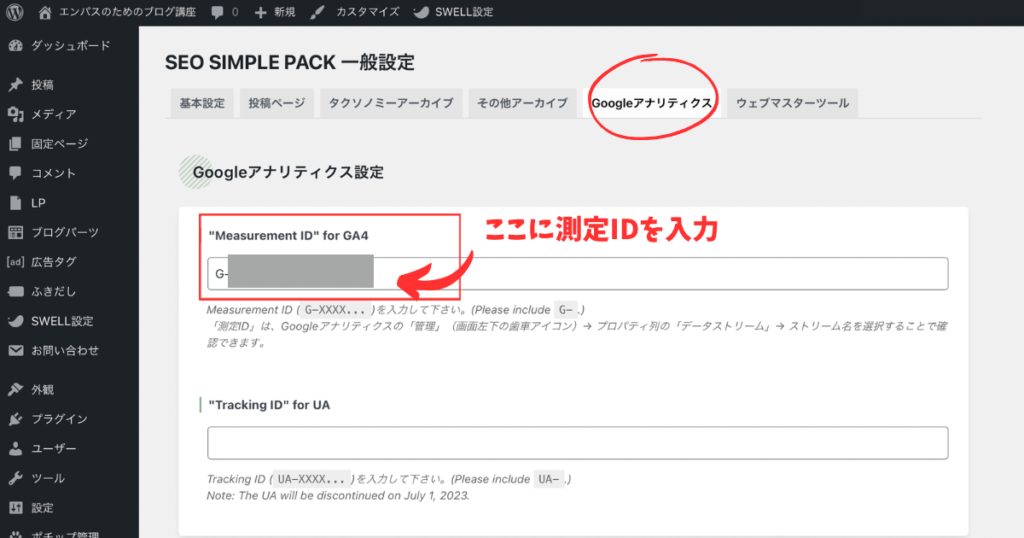
下に出ている「設定を保存する」という青いボタンをクリックすれば完了です。
確認する
測定IDの入力が終わったら、ブログとGoogleアナリティクスがちゃんと繋がっているか確認してみましょう。
「Googleアナリティクス」と検索して自分のアナリティクスのホーム画面に行きます。
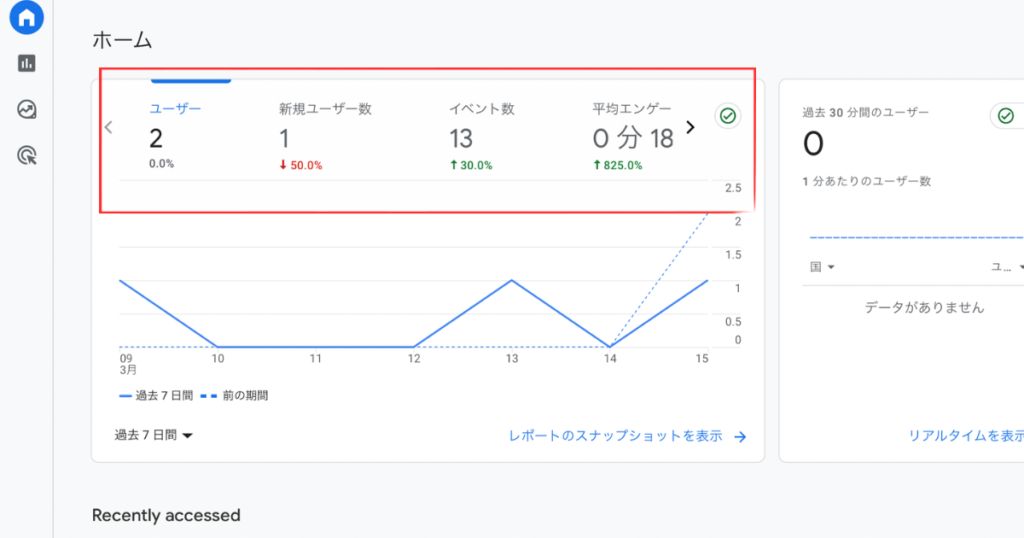
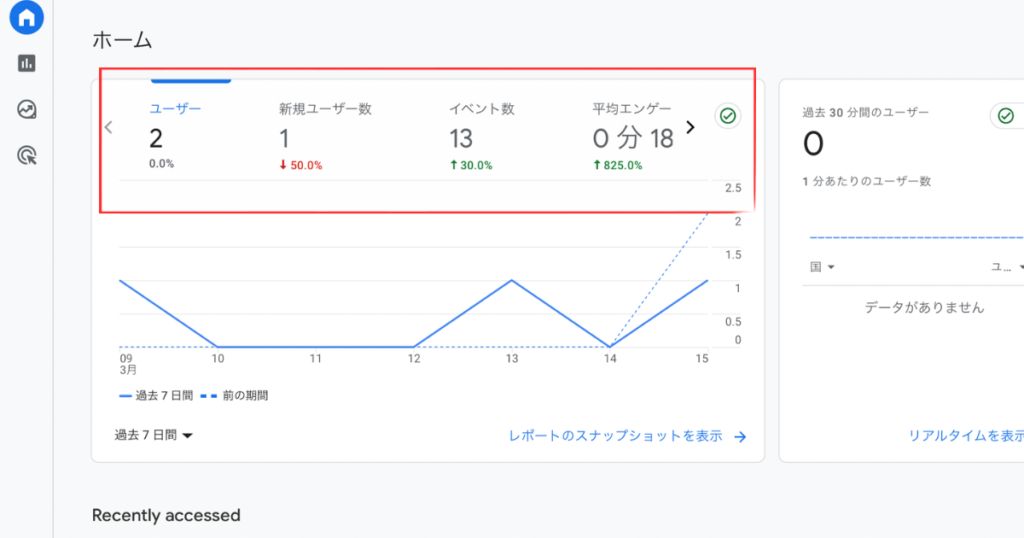
ここでユーザー数が計測されていれば、無事にブログとアナリティクスが繋がっています。



ただし、アナリティクスに数値が反映されるまで、
1日かかることがあります。
今すぐ無事に繋がっているか確認したい場合は「リアルタイムレポート」がオススメです。
リアルタイムレポートを見るためには、左端のツールバーから「グラフのマーク」をクリックし、さらに「リアルタイム」をクリックしましょう。
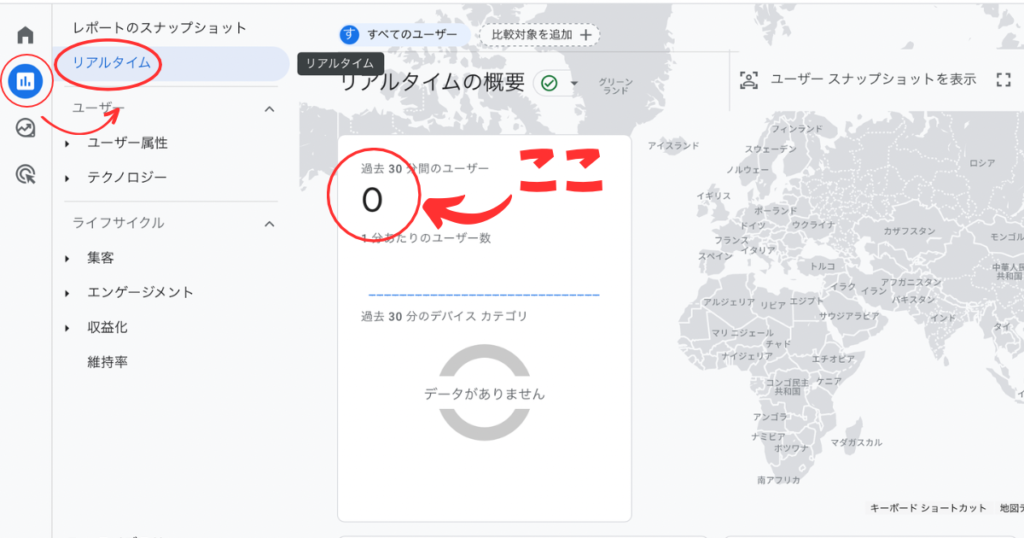
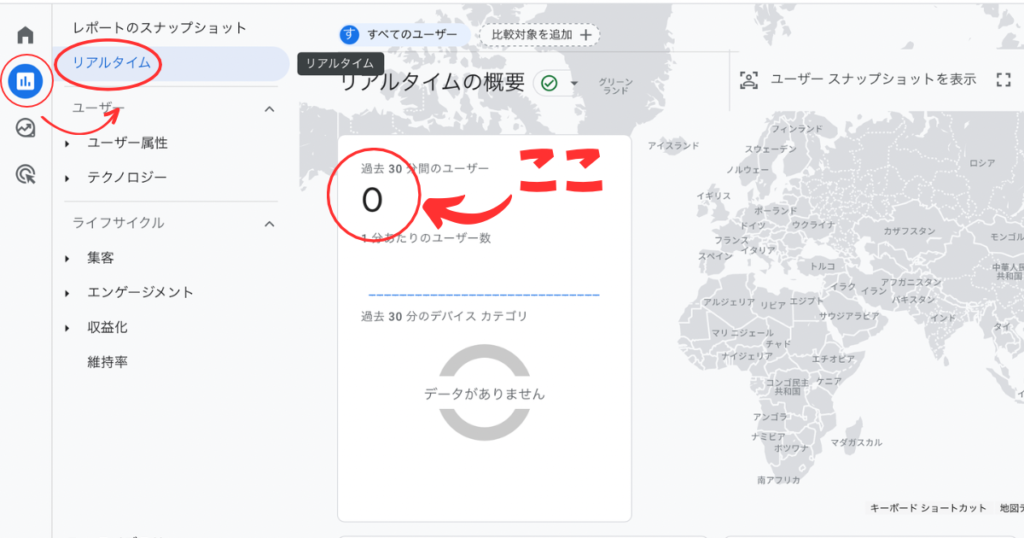
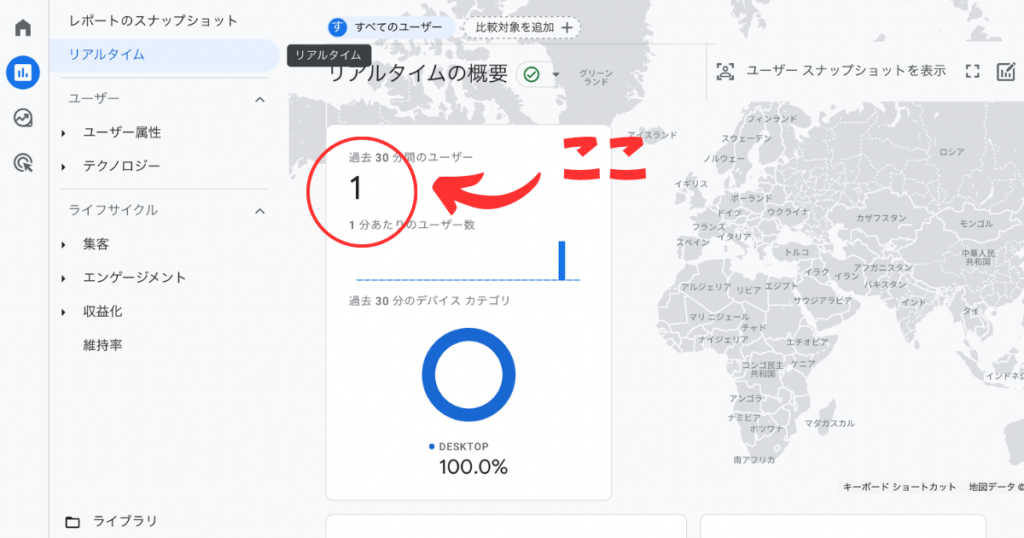
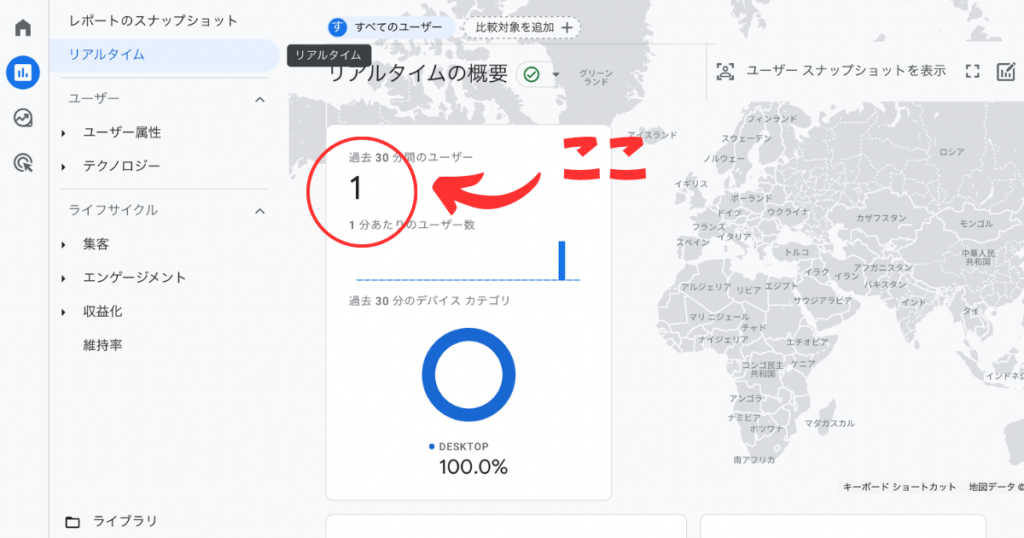
自分がブログを開いた状態でGoogleアナリティクスのページに行き、リアルタイムの人数が1になっていれば繋がっているでしょう。



携帯で自分のブログを開いてみて、
PCやI PadでGoogleアナリティクスを開いてみるとやりやすいです。
以上で、Google アナリティクスの設定は完了です。
お疲れ様でした!
まとめ
以上がエンパスのためのGoogleアナリティクス設定方法と設定後の確認方法でした。
もう一度簡単に確認してみましょう。
・GoogleアナリティクスはGoogleが無料で提供しているアクセス解析ツール。
・テンプレートで「SWELL」を使い、プラグインに「SIMPLE SEO PACK」を入れている場合は設定は10分で完了。
・手順は
①Googleアカウント作成
②Googleアナリティクス登録
③計測IDを「SIMPLE SEO PACK」に入力
・登録が完了したら、自分のブログを開いた状態でGoogleアナリティクスを確認。
リアルタイムレポートで「過去30分間のユーザー」が1になっていれば無事に繋がっている。
このブログではエンパスの方が楽に自由に生きていくための情報を発信しています。
よろしければご愛読いただければ幸いです。









コメント